iOS 设备上的移动集成
本节将以iOS移动演示示例为例,演示如何通过 WKWebView 集成 ONLYOFFICE 编辑器。示例代码已发布于 GitHub。
基于 ONLYOFFICE 测试样本的集成
本示例演示如何将 ONLYOFFICE 移动编辑器与测试或 DMS 样本集成。
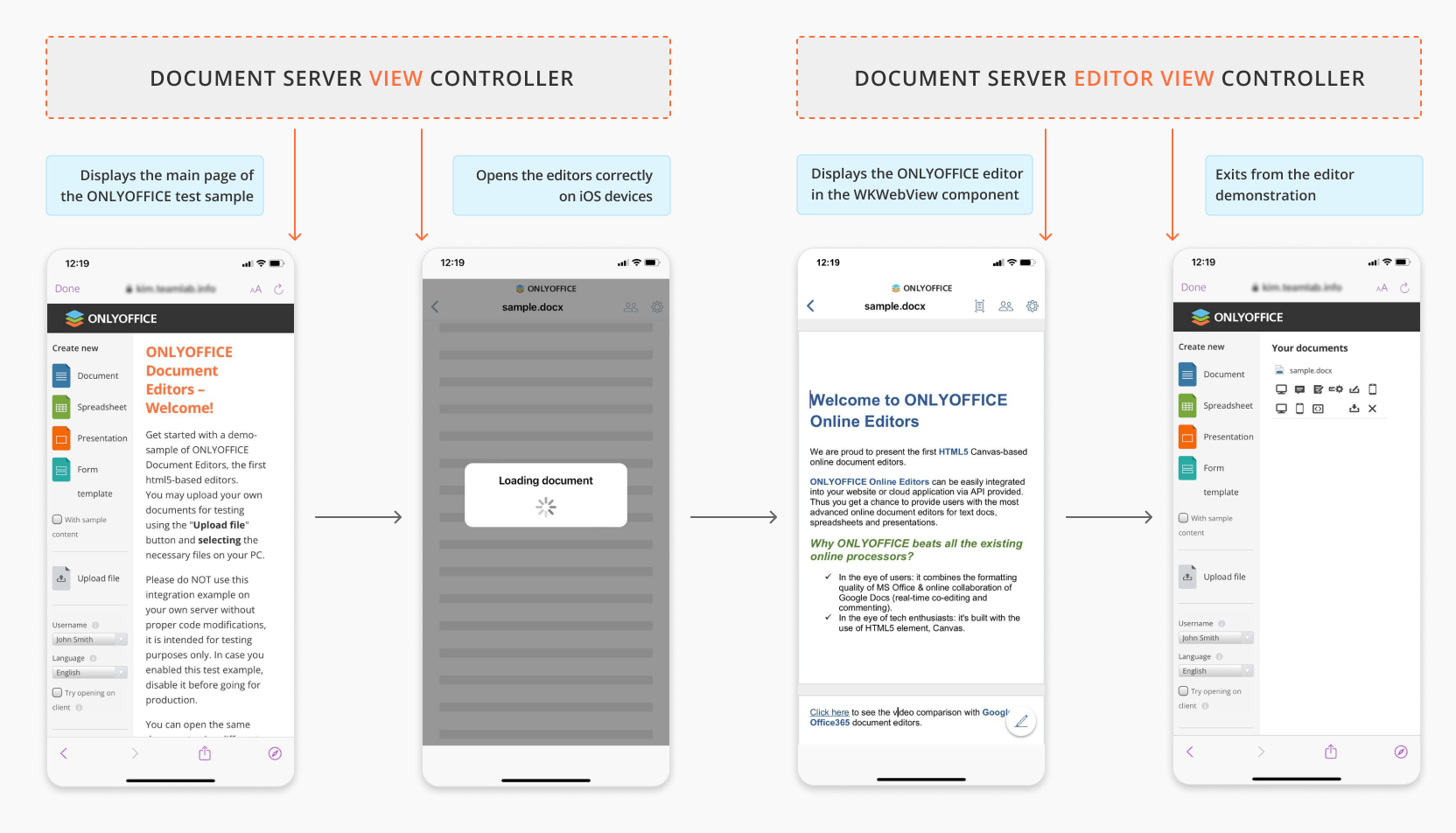
打开 ONLYOFFICE 编辑器
-
从 GitHub 下载 iOS 移动演示示例。
-
使用 Xcode 打开 EditorWebViewDemo.xcodeproj 项目,修改代码以适应您的DMS系统
-
在 Info.plist 文件中设置 DocumentServerURL 属性值为 ONLYOFFICE 文档的 Web 接口地址:
<dict>
<key>DocumentServerURL</key>
<string>https://documentserver/</string>
</dict>其中 documentserver 为安装 ONLYOFFICE 文档的服务器名称。
若未指定 DocumentServerURL 将出现错误提示:
private func load() {
if documentServerUrlString.isEmpty {
showAlert(title: "Error", message: "You must specify the document server address, the \"DocumentServerURL\" value in the Info.plist file.")
return
}
guard let url = URL(string: documentServerUrlString.addingPercentEncoding(withAllowedCharacters: .urlQueryAllowed) ?? "") else {
return
}
webView.load(URLRequest(url: url))
}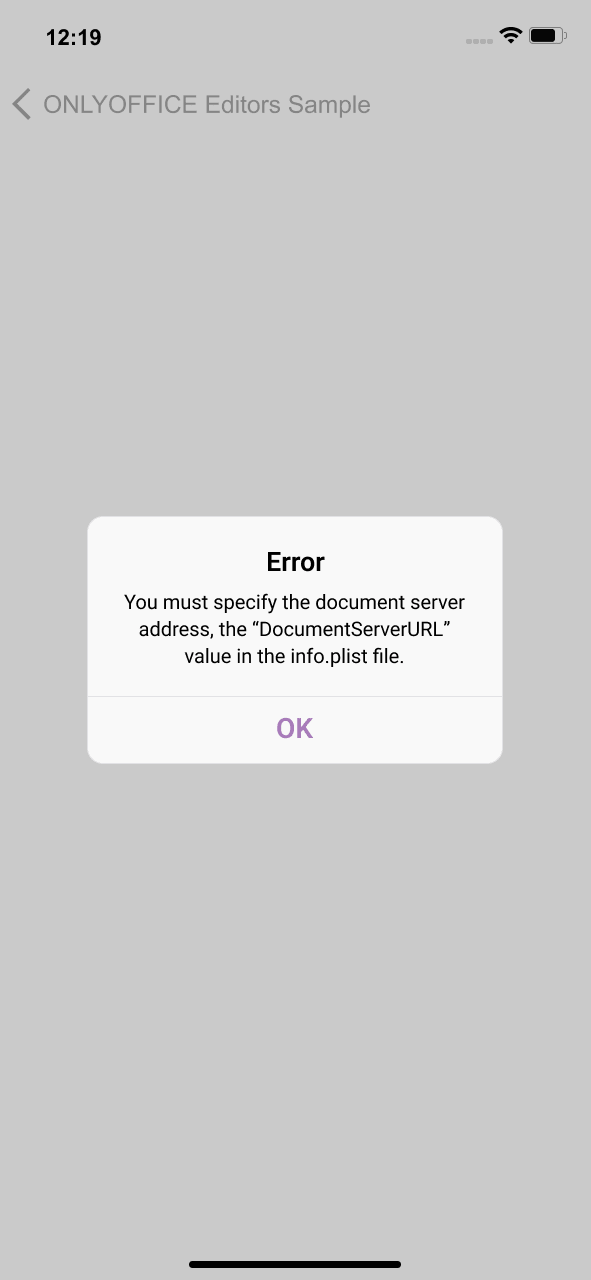
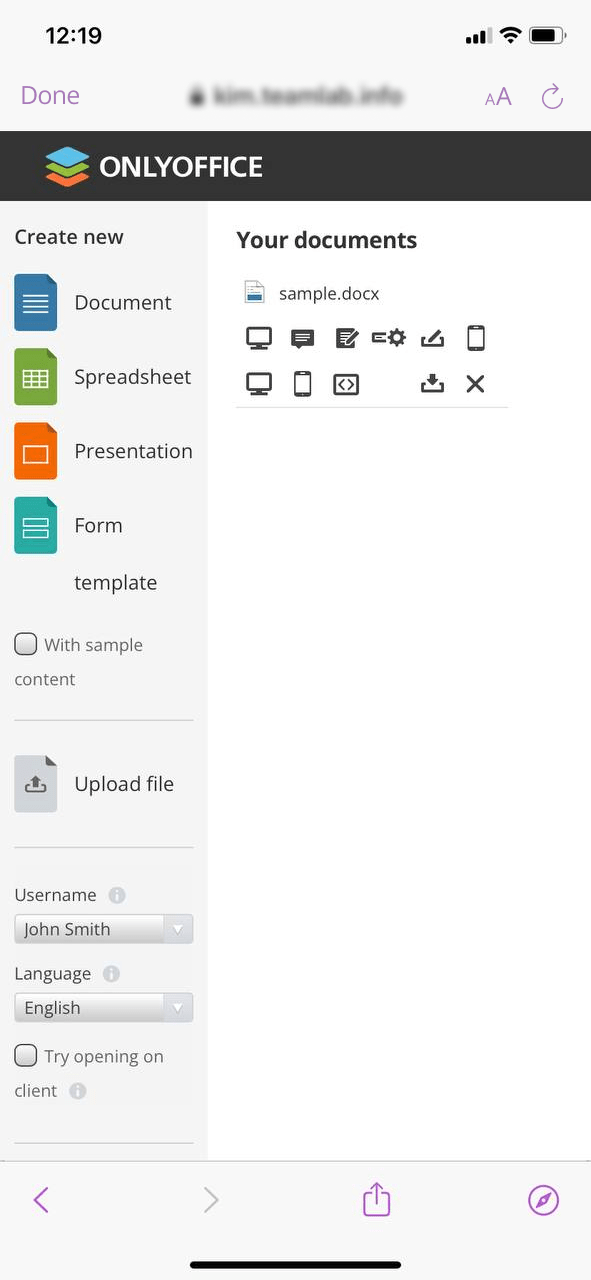
-
使用 DocumentServerViewController 控制器在 iOS 设备上正确打开编辑器。在该控制器中,定义一个通过 WKWebView 组件打开文档的函数。在该控制器中,定义一个通过 WKWebView 组件打开文档的函数。首先,请求一个绝对 URL 并检查其是否包含 "/editor?" 字符串。如果包含,则在链接中添加一个额外的查询参数(移动平台类型):
private var openDocumentMarker = "/editor?"
private var additionalQueryParameters = ["type": "mobile"]
func webView(_ webView: WKWebView,
decidePolicyFor navigationAction:
WKNavigationAction,
decisionHandler: @escaping (WKNavigationActionPolicy) -> Void)
{
guard let urlString = navigationAction.request.url?.absoluteString else {
decisionHandler(.cancel)
return
}
if urlString.contains(openDocumentMarker),
let redirectUrl = navigationAction.request.url?.appendingQueryParameters(additionalQueryParameters)
{
decisionHandler(.cancel)
navigator.navigate(to: .documentServerEditor(url: redirectUrl))
} else {
reloadItem.isEnabled = true
backItem.isEnabled = webView.canGoBack
forwardItem.isEnabled = webView.canGoForward
title = navigationAction.request.url?.host ?? ""
decisionHandler(.allow)
}
} -
在 DocumentServerViewController 控制器中,创建文档管理系统主页上可用的导航操作。例如,在我们的测试示例中,这些操作通过界面元素重新加载、返回和前进按钮来实现。
-
为了便于与编辑器进行交互,定义 Activity Indicator 和 Progress View UI 组件。
DocumentServerViewController 的完整代码可以在此处找到。
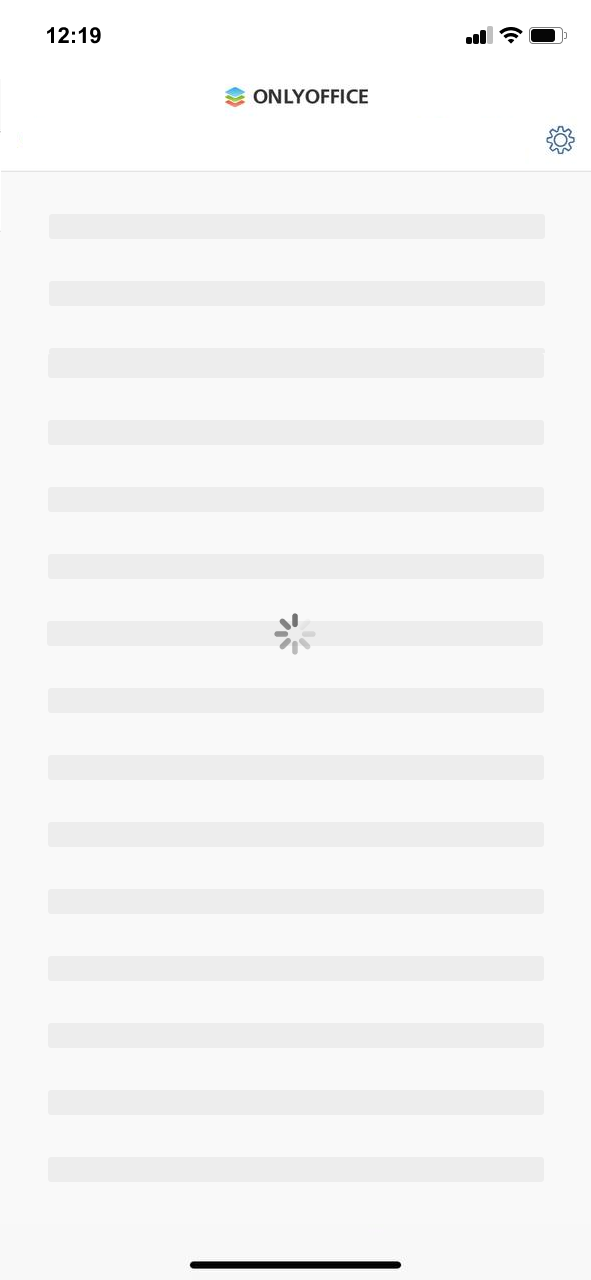
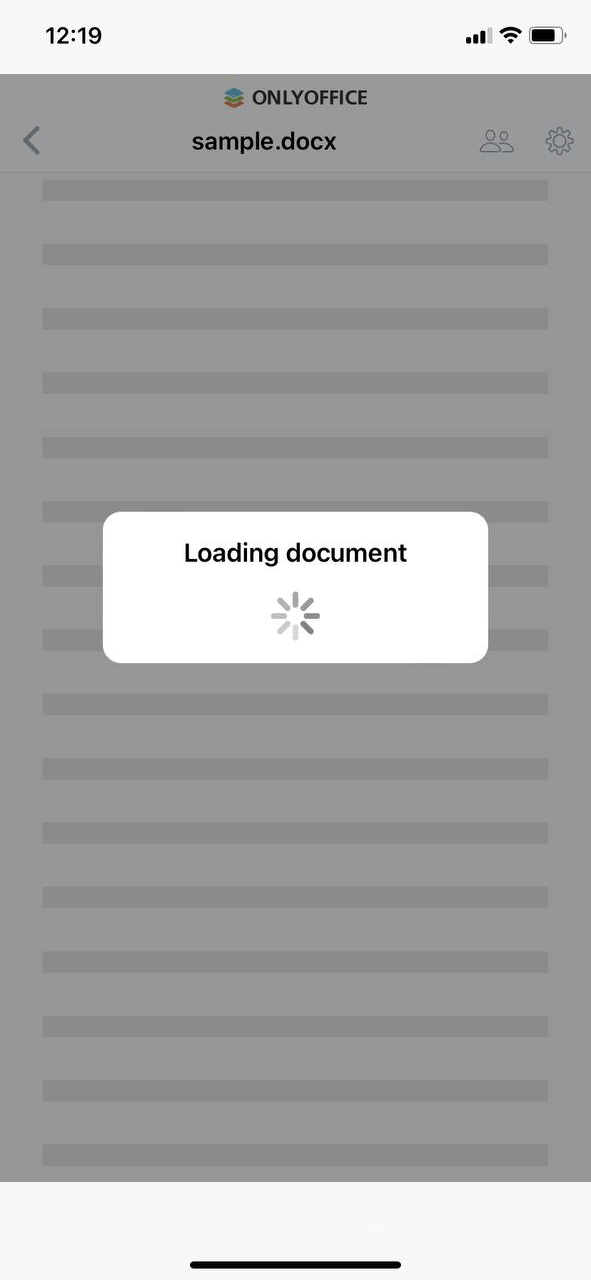
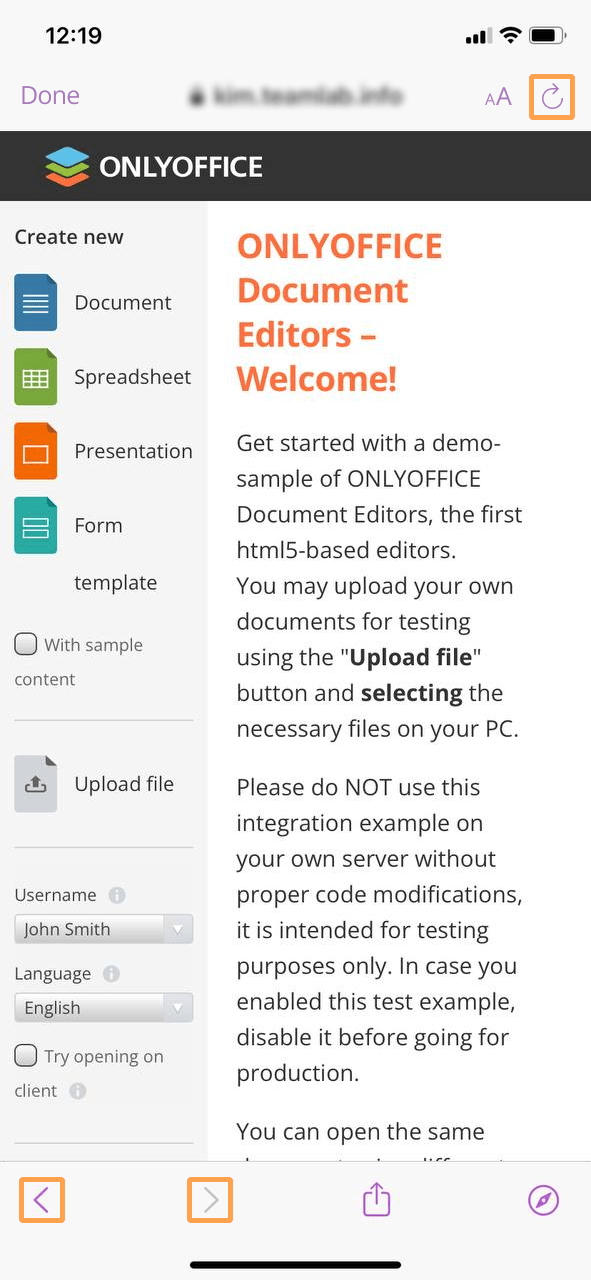
-
要在移动设备上通过 WKWebView 组件显示 ONLYOFFICE 编辑器并开始处理文档,请在 DocumentServerEditorViewController 控制器中设置 WKWebView 并布局,如下所示:
private func configureView() {
let preferences = WKPreferences()
let configuration = WKWebViewConfiguration()
preferences.javaScriptEnabled = true
configuration.preferences = preferences
webView = WKWebView(frame: .zero, configuration: configuration)
view.addSubview(webView)
webView.translatesAutoresizingMaskIntoConstraints = false
webView.navigationDelegate = self
webView.uiDelegate = self
if let webViewSuperview = webView.superview {
webView.topAnchor.constraint(equalTo: webViewSuperview.topAnchor).isActive = true
webView.leadingAnchor.constraint(equalTo: webViewSuperview.leadingAnchor).isActive = true
webView.bottomAnchor.constraint(equalTo: webViewSuperview.bottomAnchor).isActive = true
webView.trailingAnchor.constraint(equalTo: webViewSuperview.trailingAnchor).isActive = true
}
} -
在 Xcode 工具栏中,选择一个构建方案和一个运行应用程序的设备。之后,选择产品 -> 运行,或点击项目工具栏中的运行按钮来构建并运行你的代码。
-
在应用程序的主页面上,选择 Using DocumentServer 选项,以演示将 ONLYOFFICE 移动网页编辑器与 ONLYOFFICE 测试或 DMS 示例集成的示例。
关闭 ONLYOFFICE 编辑器
使用 DocumentServerEditorViewController 控制器退出编辑器。例如,在当前测试示例中,创建了返回按钮以导航到上一个页面:
private let goBackUrl = Bundle.main.object(forInfoDictionaryKey: "DocumentServerURL") as? String ?? ""
func webView(_ webView: WKWebView,
decidePolicyFor navigationAction: WKNavigationAction,
decisionHandler: @escaping (WKNavigationActionPolicy) -> Void)
{
guard let urlString = navigationAction.request.url?.absoluteString else {
decisionHandler(.cancel)
return
}
if urlString == goBackUrl {
decisionHandler(.cancel)
navigationController?.popViewController(animated: true)
} else {
decisionHandler(.allow)
}
}
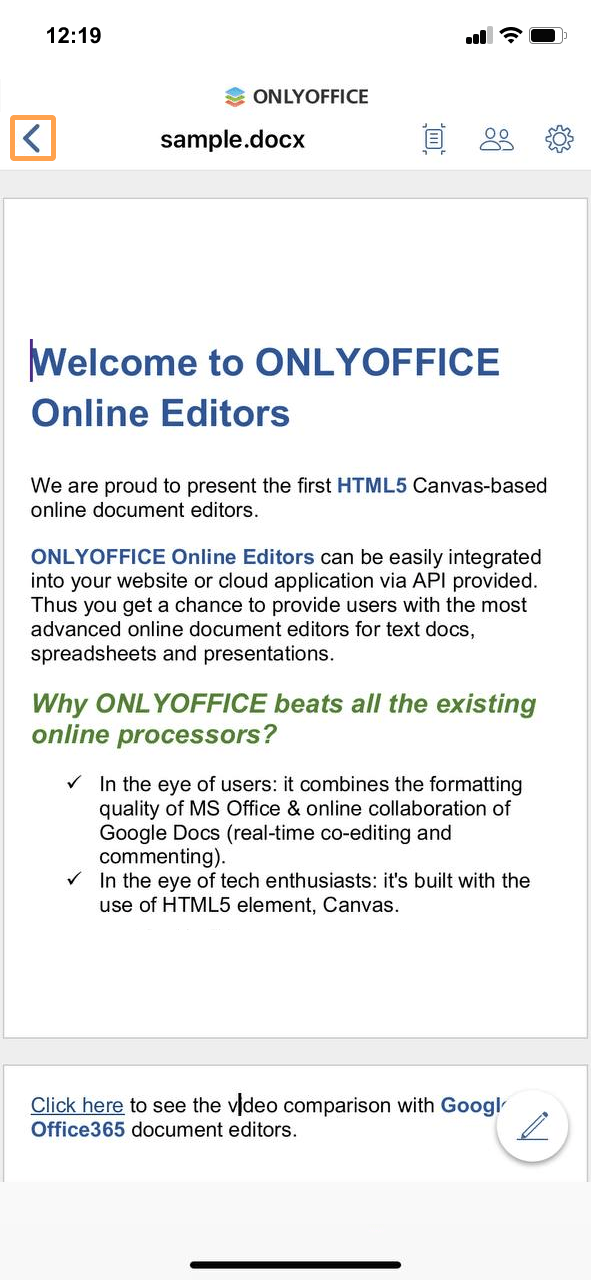
DocumentServerEditorViewController 的完整代码可以在此处找到。
基于 ONLYOFFICE 文档 API 的集成
此示例展示了如何使用 WKWebView 打开 ONLYOFFICE 编辑器,并通过 API 文档和配置示例中描述的编辑器配置来实现。
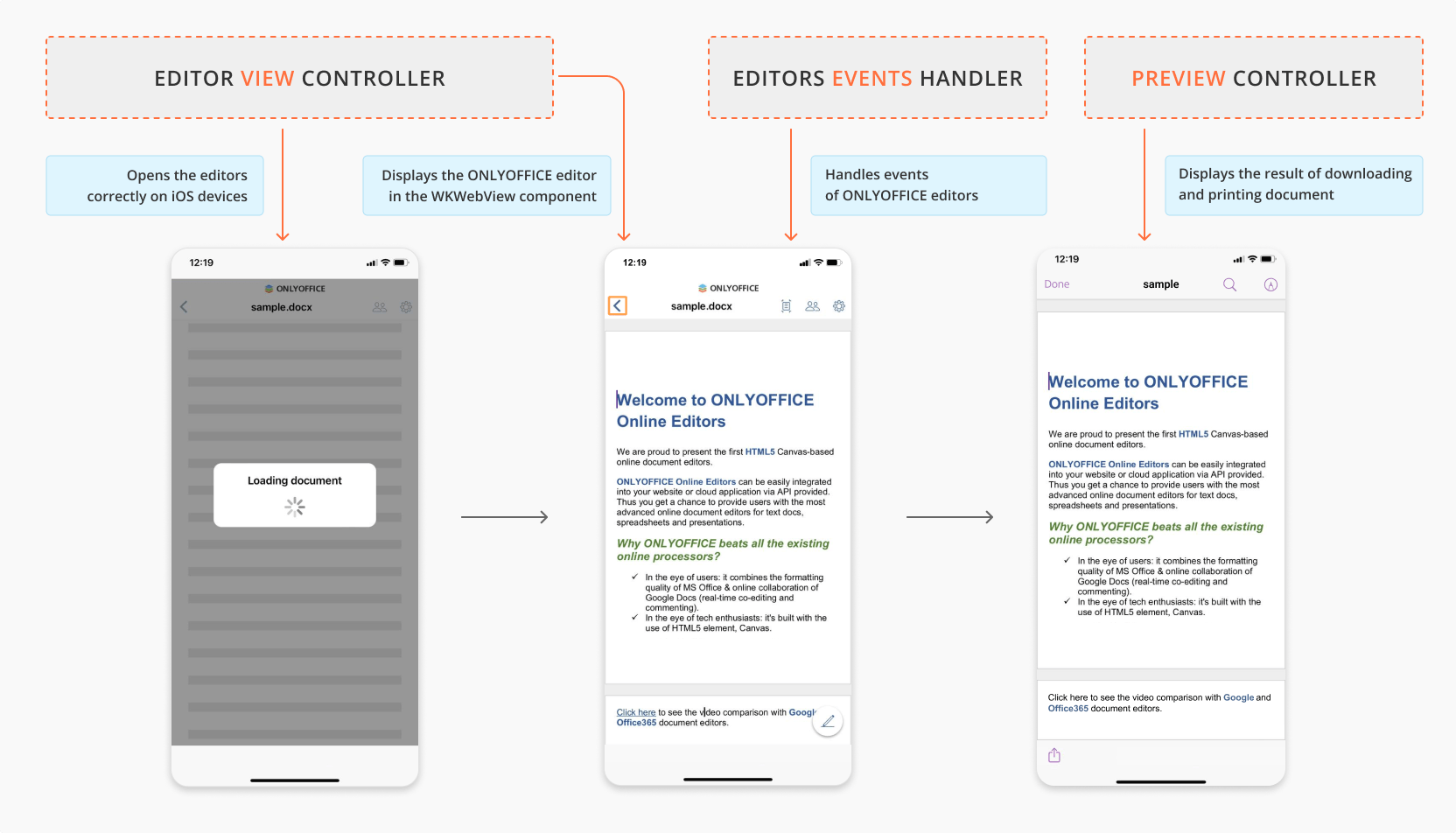
打开 ONLYOFFICE 编辑器
-
从 GitHub 下载 iOS 移动演示示例。
-
使用 Xcode 打开 EditorWebViewDemo.xcodeproj 项目,修改代码以适应您的 DMS 系统
-
创建一个空的 html 文件。演示项目中的 editor.html 资源被用作模板。
-
添加如下所示的 div 元素:
<div id="placeholder"></div> -
指定您网站上将使用的 ONLYOFFICE 文档链接及 JavaScript API:
<script type="text/javascript" src="https://documentserver/web-apps/apps/api/documents/api.js"></script>其中 documentserver 是安装了 ONLYOFFICE 文档的服务器的名称。
-
添加初始化 Document Editor 的脚本,用于 div 元素,并配置您要打开的文档:
const config = {
{external_config},
type: "mobile",
events: {
onAppReady,
onDocumentReady,
onDownloadAs,
onError,
onInfo,
onRequestClose,
onRequestInsertImage,
onRequestUsers,
onWarning,
},
};
window.docEditor = new DocsAPI.DocEditor("placeholder", config); -
要开始在移动设备上处理文档,请通过 WKWebView 组件显示 ONLYOFFICE 编辑器。为此,指定 EditorViewController 控制器。请求 editor.html file, 文件的 URL,获取其内容,并将 "{external_config}" 参数替换为 samples.plist 文件中的配置,其中所有示例配置均根据 API 文档 Try 页面进行分类:
private func load() {
guard let url = Bundle.main.url(forResource: "editor", withExtension: "html") else {
return
}
var html = ""
do {
html = try String(contentsOf: url)
} catch {
print(error)
}
html = html.replacingOccurrences(of: "{external_config}", with: config ?? "")
webView.loadHTMLString(html, baseURL: nil)
}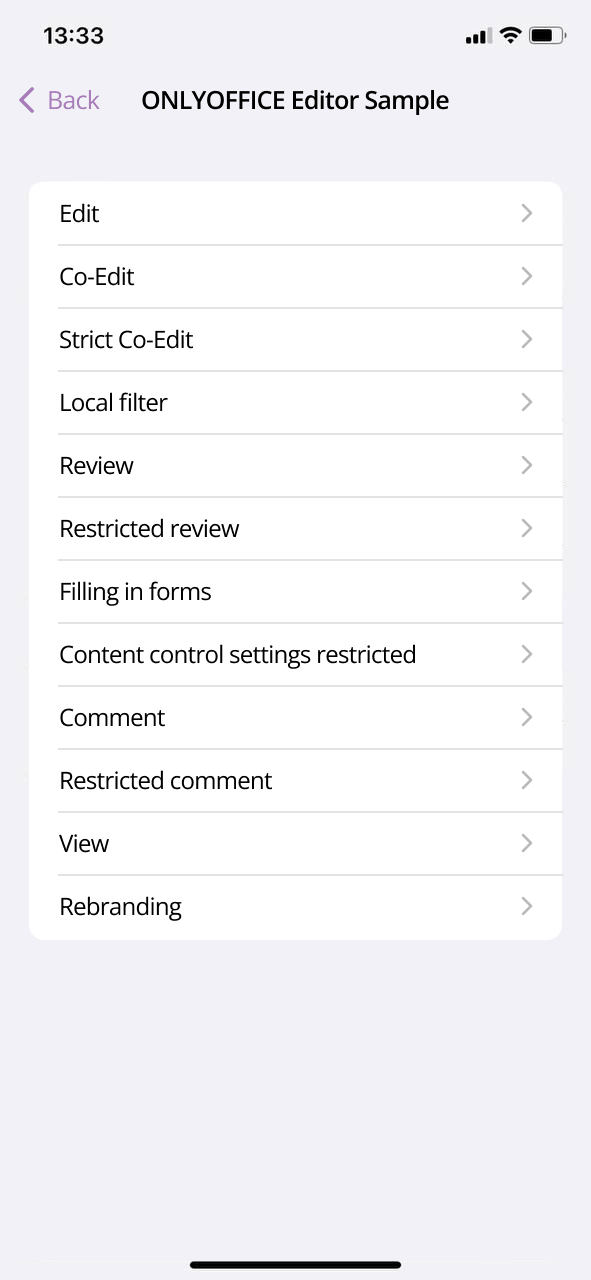
EditorViewController 完整代码可在此处找到。
-
在 Xcode 工具栏中,选择一个构建方案和一个运行应用程序的设备。然后,选择产品 -> 运行,或点击项目工具栏中的运行按钮来构建并运行你的代码。
-
在应用程序的主屏幕上,选择使用 API 配置选项,以演示如何使用 API 文档和配置示例中描述的编辑器配置来打开 ONLYOFFICE 移动网页编辑器。
-
在下一页中,选择一个配置示例,以在 WKWebView 组件中打开生成的 HTML。
处理文档
要处理文档(打开、下载、插入图片、提及其他用户等),请使用 API 文档及其事件和方法:
-
为了跟踪事件并调用适当的方法,通过 EditorEventsHandler 控制器在原生代码中处理 ONLYOFFICE 编辑器的事件,然后将它们委托给 EditorViewController:
var delegate: EditorEventsDelegate?
convenience init(configuration: WKWebViewConfiguration) {
self.init()
configuration.userContentController.add(self, name: EditorEvent.onDownloadAs.rawValue)
}
extension EditorEventsHandler: WKScriptMessageHandler {
func userContentController(_ userContentController: WKUserContentController,
didReceive message: WKScriptMessage)
{
let event = EditorEvent(rawValue: message.name)
switch event {
case .onDownloadAs:
guard
let json = message.body as? [String: Any],
let fileType = json["fileType"] as? String,
let url = json["url"] as? String
else { return }
delegate?.onDownloadAs(fileType: fileType, url: url)
}
}
}让我们以 onDownloadAs 事件为例。在 WKWebView 配置期间,通过调用 configuration.userContentController.add(self, name: messageName) 将一个对象注册为特定消息的处理程序。获取事件参数(文件类型和 URL),并将事件处理委托给 EditorViewController:
func onDownloadAs(fileType: String, url: String) {
print("⚡ ONLYOFFICE Document Editor create file: \(url)")
} -
定义 callMethod 函数以从原生代码调用 API 方法。该函数可以接受字符串、布尔值或对象作为参数。它将方法名称及其参数添加到 JavaScript 代码字符串中,然后使用 evaluateJavaScript 方法在 WKWebView 组件中执行 JavaScript:
private func callMethod(function: String, arg: Bool) {
let javascript = "window.docEditor.\(function)(\(arg))"
webView.evaluateJavaScript(javascript, completionHandler: nil)
}
private func callMethod(function: String, arg: String) {
let javascript = "window.docEditor.\(function)(\"\(arg)\")"
webView.evaluateJavaScript(javascript, completionHandler: nil)
}
private func callMethod(function: String, arg: [String: Any]) {
guard
let json = try? JSONSerialization.data(withJSONObject: arg, options: []),
let jsonString = String(data: json, encoding: .utf8)
else {
return
}
let javascript = "window.docEditor.\(function)(\(jsonString))"
webView.evaluateJavaScript(javascript, completionHandler: nil)
}EditorEventsHandler 完整代码可在此处找到。
-
要显示下载和打印文档的结果,可以使用 PreviewController 控制器。该控制器基于 QLPreviewController。通过文档的 URL 下载文档,并将 dataSource 和 delegate 属性设置为 QLPreviewController:
func present(url: URL, in parent: UIViewController, complation: @escaping (() -> Void)) {
download(url: url) { fileUrl in
DispatchQueue.main.async {
guard let fileUrl = fileUrl else {
complation()
return
}
self.fileUrl = fileUrl
let quickLookController = QLPreviewController()
quickLookController.dataSource = self
quickLookController.delegate = self
if QLPreviewController.canPreview(fileUrl as QLPreviewItem) {
quickLookController.currentPreviewItemIndex = 0
parent.present(quickLookController, animated: true, completion: nil)
}
complation()
}
}
}PreviewController 完整代码可在此处找到。