Redmine ONLYOFFICE 集成插件
此插件让用户能够用 ONLYOFFICE 文档编辑来自 Redmine 的附件。
该插件可在官方 Redmine 插件目录中找到。
特性
- 查看和编辑文本文档、电子表格、演示文稿和表单。
- 使用两种协同编辑模式(快速和严格)实时协同编辑文档、跟踪更改、评论、内置聊天。
- 设置页面,用于设置与服务器的连接和 JWT 身份验证,自定义编辑器的外观。
- 授权编辑者可在移动设备上查看。
- 使用考虑用户语言偏好的模板创建新附件。
- 转换附件并保存或下载。
支持的格式
| djvu | doc | docm | docx | docxf | dot | dotm | dotx | epub* | fb2* | fodt | htm | html* | mht | mhtml | odt* | oform | ott* | oxps | rtf* | stw | sxw | txt* | wps | wpt | xml | xps | csv* | et | ett | fods | ods* | ots* | sxc | xls | xlsb | xlsm | xlsx | xlt | xltm | xltx | dps | dpt | fodp | odp* | otp* | pot | potm | potx | pps | ppsm | ppsx | ppt | pptm | pptx | sxi | ||
| 查看 | |||||||||||||||||||||||||||||||||||||||||||||||||||||||||
| 编辑 | |||||||||||||||||||||||||||||||||||||||||||||||||||||||||
| 创建 |
安装ONLYOFFICE文档
在继续安装插件之前,请确保您拥有一个可从 Redmine 和任何最终客户端解析和连接的 ONLYOFFICE Docs(文档服务器)实例。 此外,确保ONLYOFFICE Docs可以直接POST到Redmine。
我们建议使用 Docker 安装 ONLYOFFICE Docs。 或者,对于 Debian、Ubuntu 或衍生版本,您也可以按照这些说明进行操作。
安装Redmine ONLYOFFICE集成插件
要安装该插件,您需要Redmine 4.2或更高版本,或者5.0或更高版本。 还需要注意的是,该插件与 Ruby 版本 2.7.2 或更高版本、或者 3.0.0 或更高版本兼容。 我们建议将Redmine 5 与Ruby 3 一起使用。
- 如果您是 Redmine 新手,请按照这些说明安装它。
-
下载插件:
curl --location https://github.com/ONLYOFFICE/onlyoffice-redmine/releases/latest/download/onlyoffice_redmine.tar.zst --output onlyoffice_redmine.tar.zst
-
解压到插件目录:
tar --extract --file onlyoffice_redmine.tar.zst --directory plugins
-
如果Redmine没有自动安装插件的依赖项,请安装:
bundle install
-
执行迁移:
RAILS_ENV=production bundle exec rake redmine:plugins:migrate NAME=onlyoffice_redmine
- 重新启动Redmine。
在 Redmine Wiki 页面上了解有关插件安装的更多信息。
配置Redmine ONLYOFFICE集成插件
通过Redmine界面配置插件。 转到管理->插件,找到Redmine的ONLYOFFICE集成插件,然后点击配置:
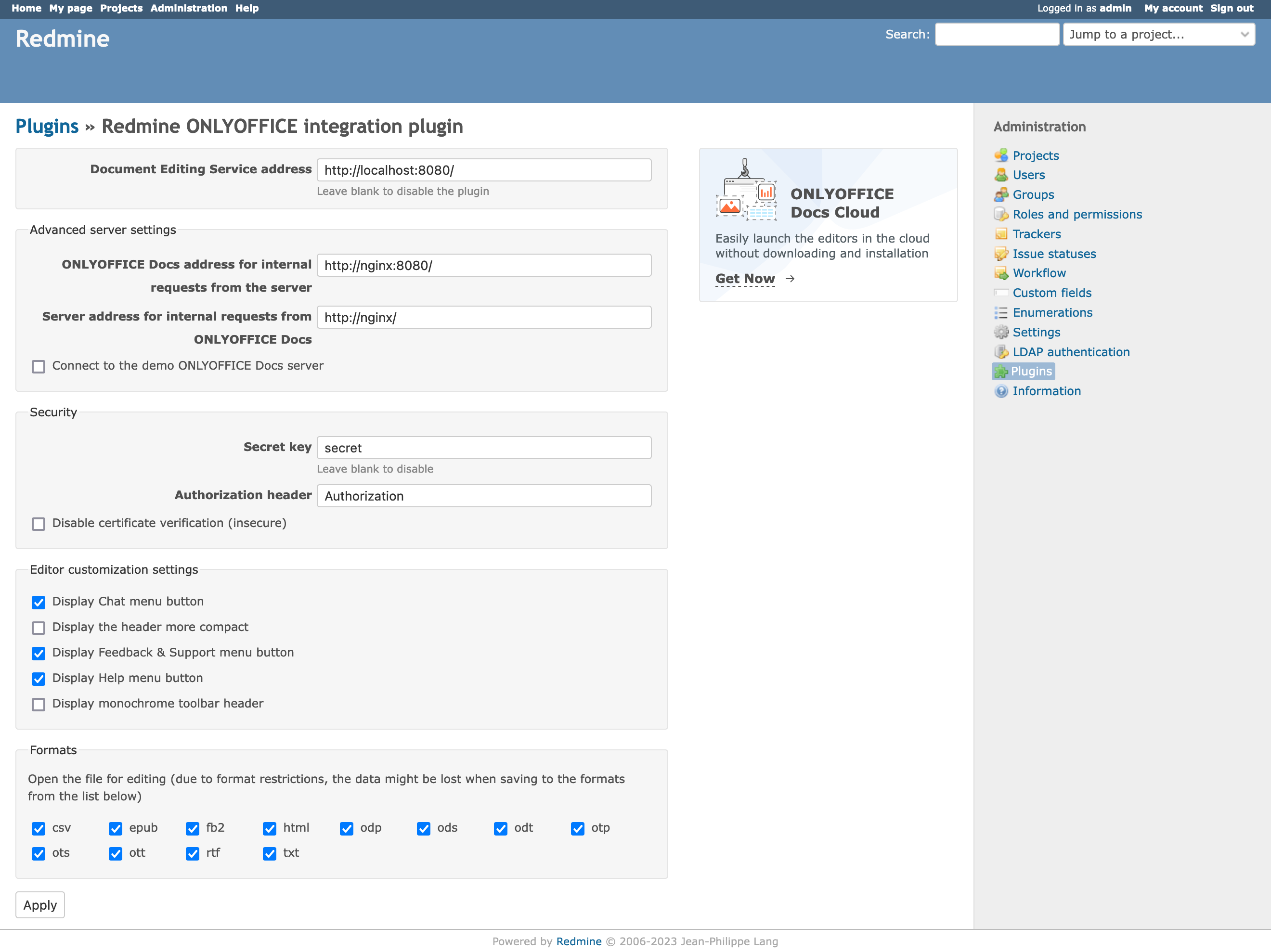
通用设置
-
文档编辑服务地址。 已安装的ONLYOFFICE Docs(文档服务器)的URL。 留空以禁用插件。
高级服务器设置
- ONLYOFFICE Docs 来自服务器的内部请求的地址。
- 来自 ONLYOFFICE Docs 的内部请求的服务器地址。
- 连接到演示版 ONLYOFFICE Docs 服务器。
安全
- 密钥。 从版本 7.2 开始,默认启用 JWT,并自动生成密钥,用以限制对 ONLYOFFICE Docs 的访问, 并出于安全原因和数据完整性考虑。 在 ONLYOFFICE Docs 配置文件中指定您的密钥,然后在插件的设置页面中指定相同的密钥。 留空以禁用身份验证。
- 授权标头。
- 禁用证书验证(不安全)。
编辑器自定义设置
- 显示聊天菜单按钮。
- 将标题显示得更紧凑。
- 显示反馈和支持菜单按钮。
- 显示“帮助”菜单按钮。
- 显示单色工具栏标题。
格式
- 指定允许直接打开进行编辑的格式列表。
它是如何运作的
该插件使用ONLYOFFICE Docs API,并集成到各种Redmine页面中, 包括文档 、附件、文件、 问题、 新闻、维基和论坛。 此外,该插件还添加了常规页面, 例如“在 ONLYOFFICE 中创建” 和 “使用 ONLYOFFICE 进行转换”。
-
文档
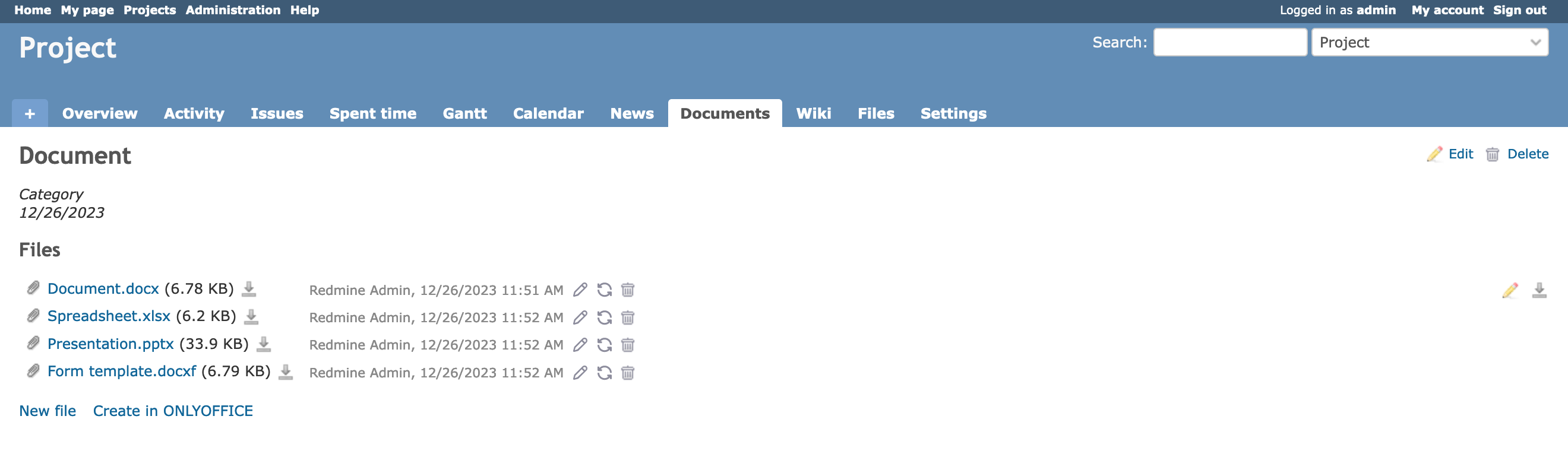
在文档页面上,用户可以打开附件进行查看、编辑、创建或转换。 根据用户权限的不同,界面中显示的选项可能会有所不同。
选项 权限 查看 查看文档 编辑 查看文档、编辑文档 创建 查看文档、编辑文档 转换:保存 查看文档、编辑文档 转换:下载 查看文档 -
附件
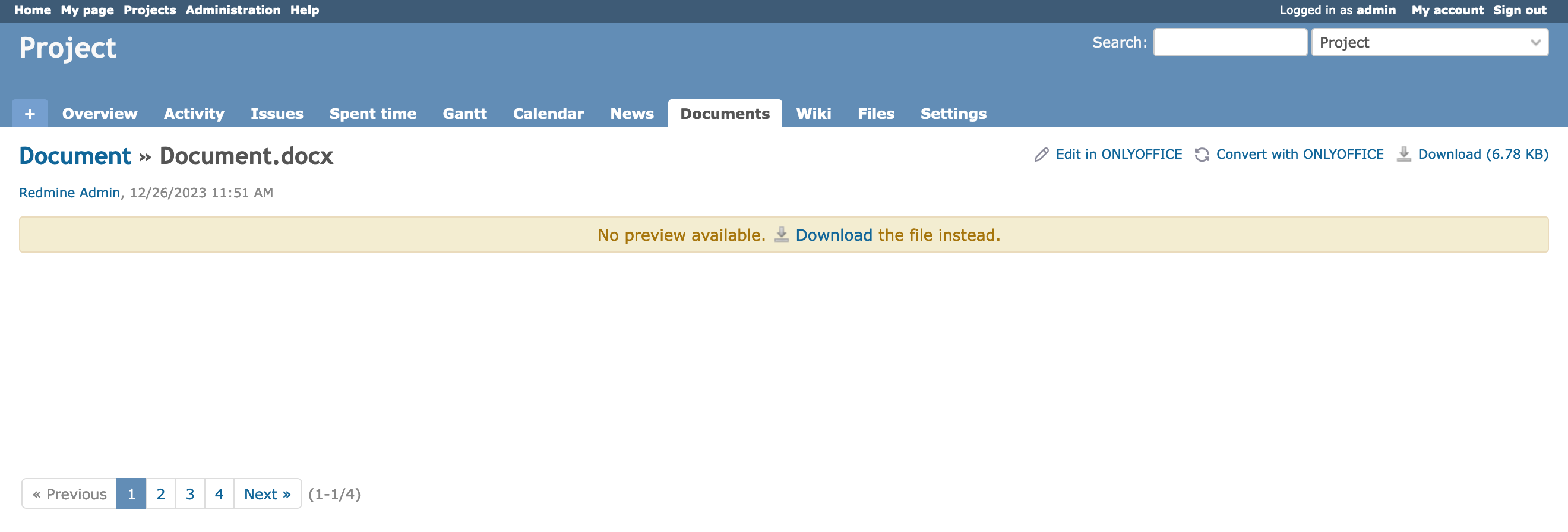
在附件页面上,用户可以打开附件进行查看、编辑或转换。 根据用户对附件所在模块的权限,界面中显示的选项可能会有所不同。
-
文件
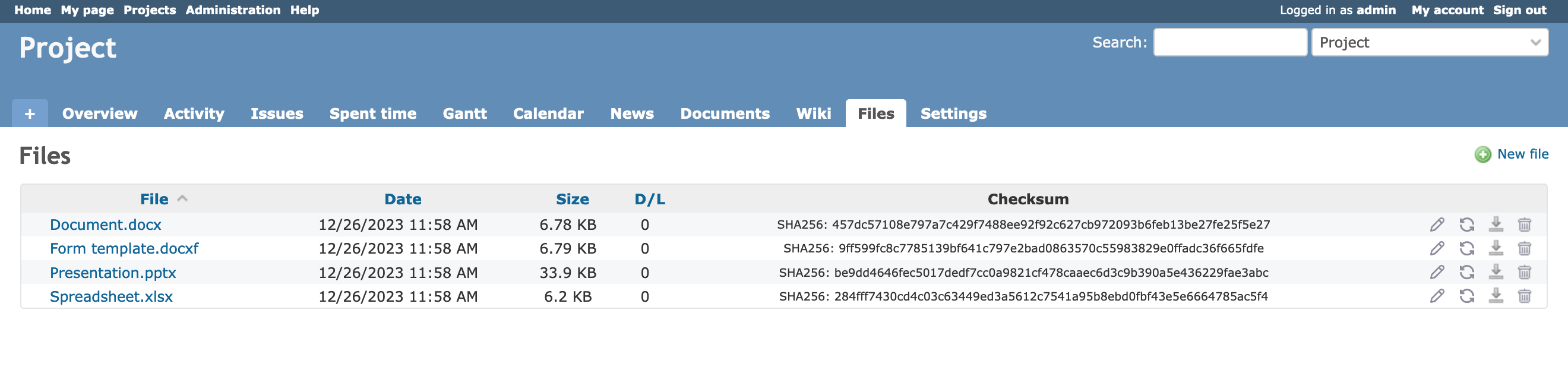
在文件页面上,用户可以打开附件进行查看、编辑或转换。 界面中显示的选项可能会根据用户的权限而有所不同。
选项 权限 查看 查看文件 编辑 查看文件、管理文件 转换:保存 查看文件、管理文件 转换:下载 查看文件 -
问题
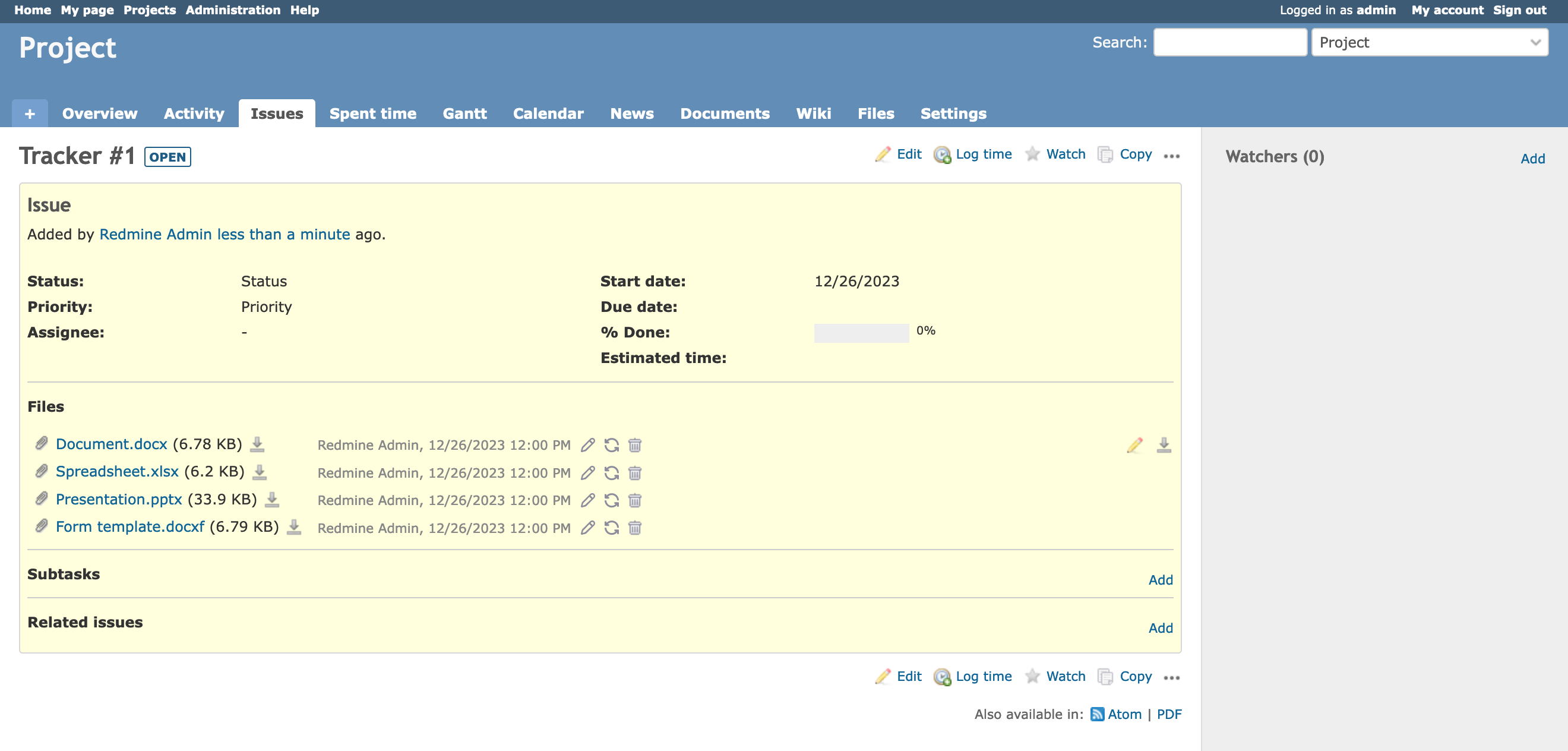
在问题页面上,用户可以打开附件进行查看、编辑或转换。 界面中显示的选项可能会根据用户的权限而有所不同。
选项 权限 查看 查看问题 编辑 查看问题、编辑自己的问题 转换:保存 查看问题、编辑自己的问题 转换:下载 查看问题 -
新闻
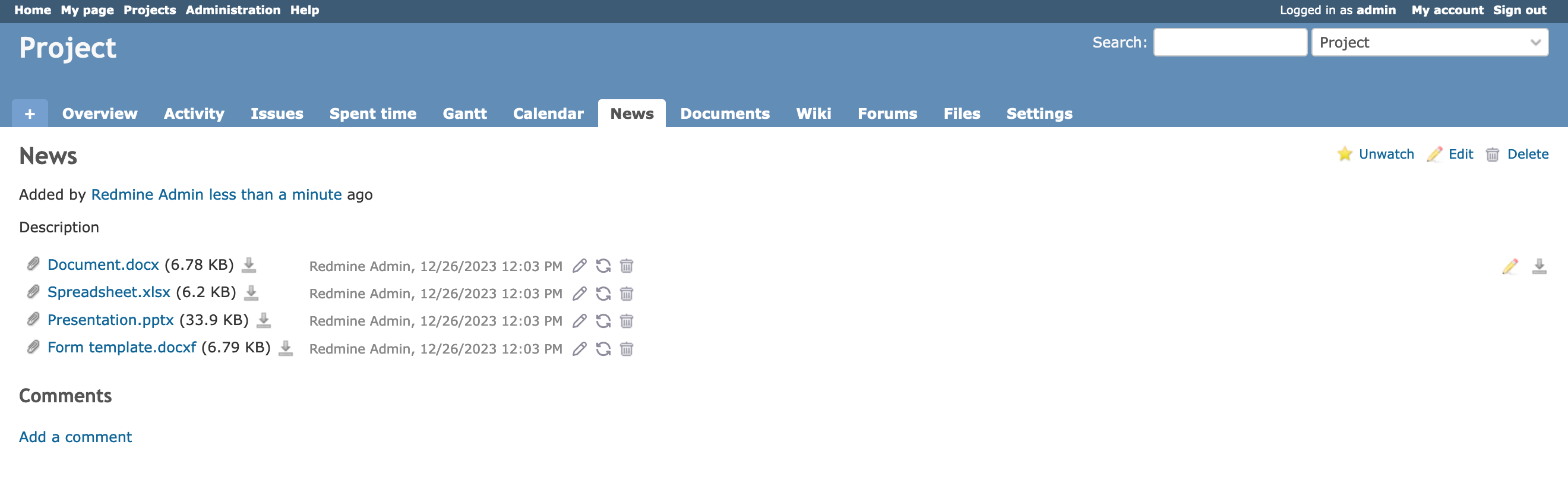
在新闻页面上,用户可以打开附件进行查看、编辑或转换。 界面中显示的选项可能会根据用户的权限而有所不同。
选项 权限 查看 查看新闻 编辑 查看新闻、管理新闻 转换:保存 查看新闻、管理新闻 转换:下载 查看新闻 -
Wiki(维基)
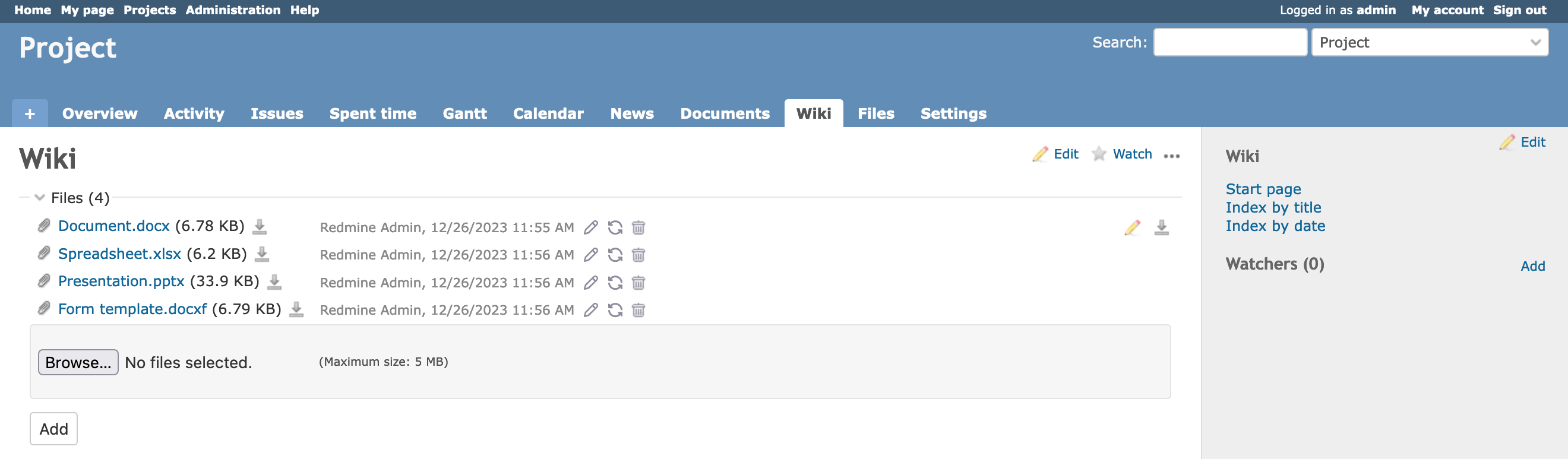
在Wiki页面上,用户可以打开附件进行查看、编辑或转换。 界面中显示的选项可能会根据用户的权限而有所不同。
选项/td> 权限 查看 查看 wiki 编辑 查看 wiki、编辑 wiki 页面 转换:保存 查看 wiki、编辑 wiki 页面 转换:下载 查看 wiki -
论坛
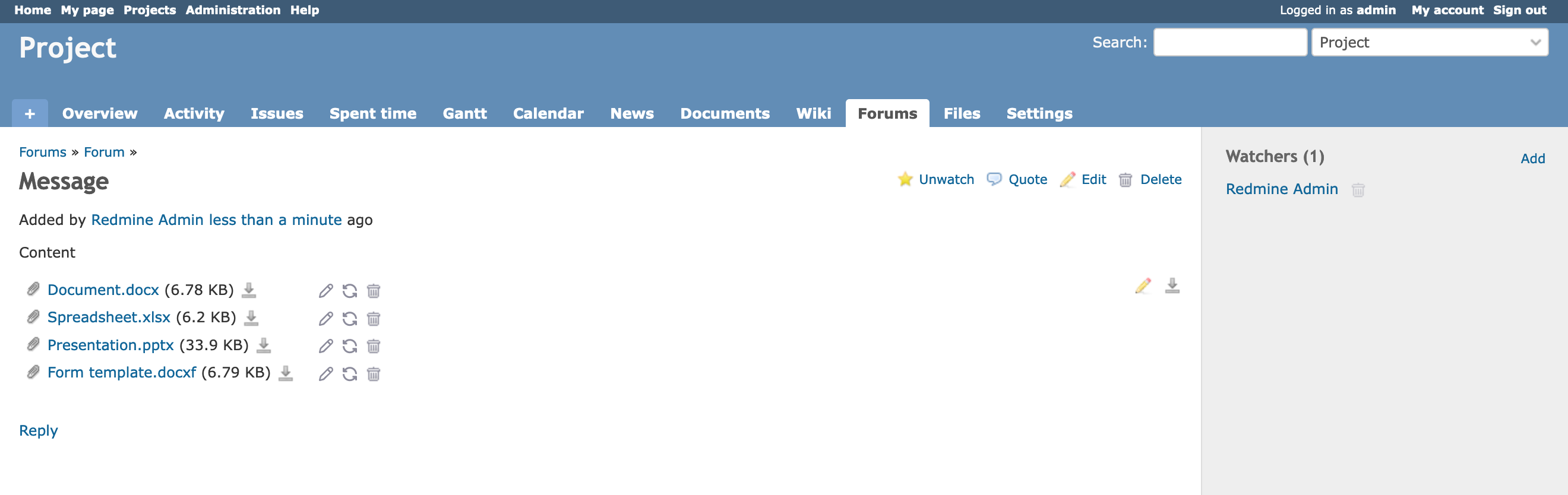
在论坛页面上,用户可以打开附件进行查看、编辑或转换。 界面中显示的选项可能会根据用户的权限而有所不同。
选项 权限 查看 查看消息 编辑 查看消息、编辑消息 转换:保存 查看消息、编辑消息 转换:下载 查看消息 -
在 ONLYOFFICE 中查看或编辑
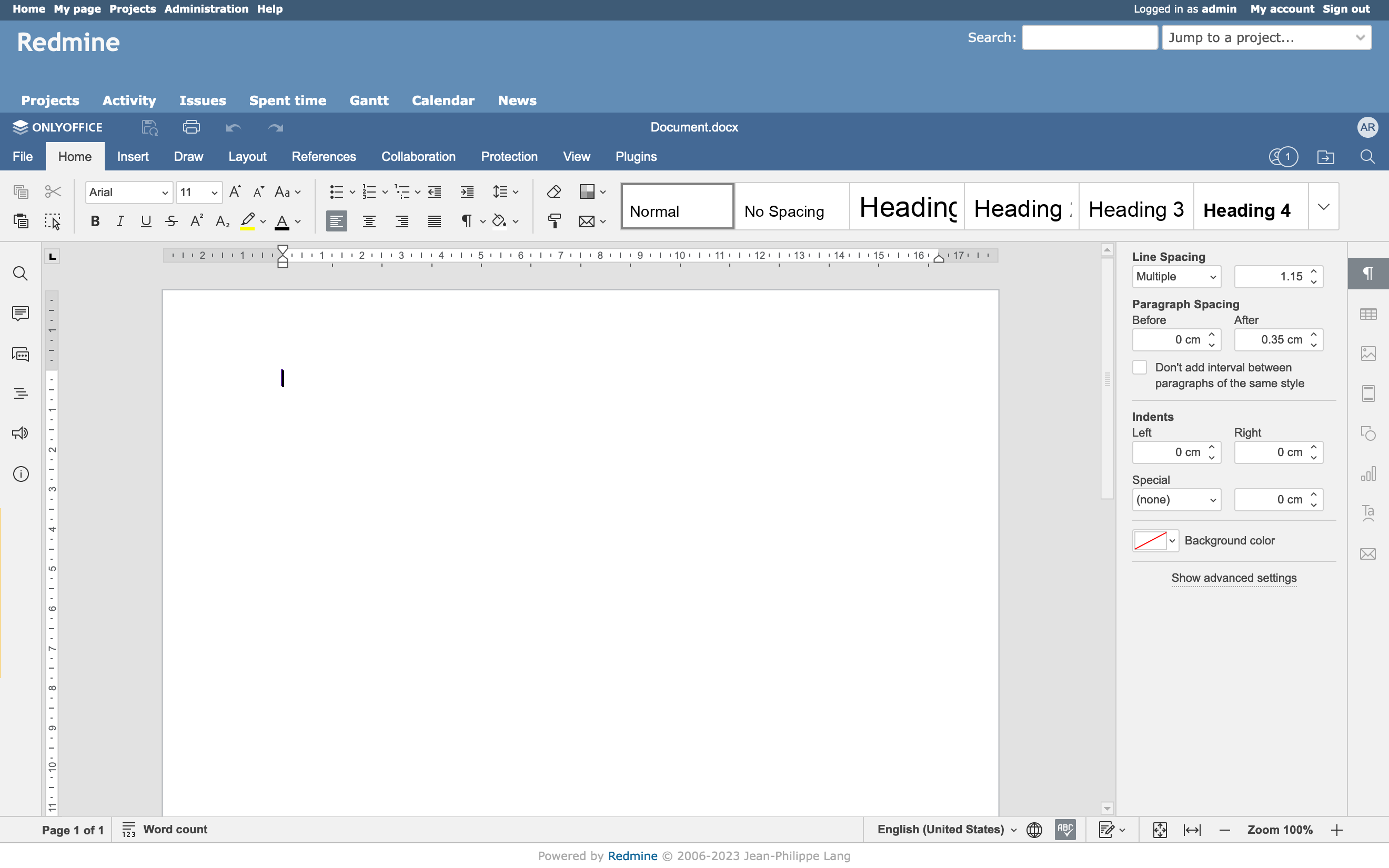
在在ONLYOFFICE中查看或编辑页面上,用户可以查看或编辑附件。 该页面的可见性取决于用户对附件所在模块的权限。
-
在 ONLYOFFICE 中创建
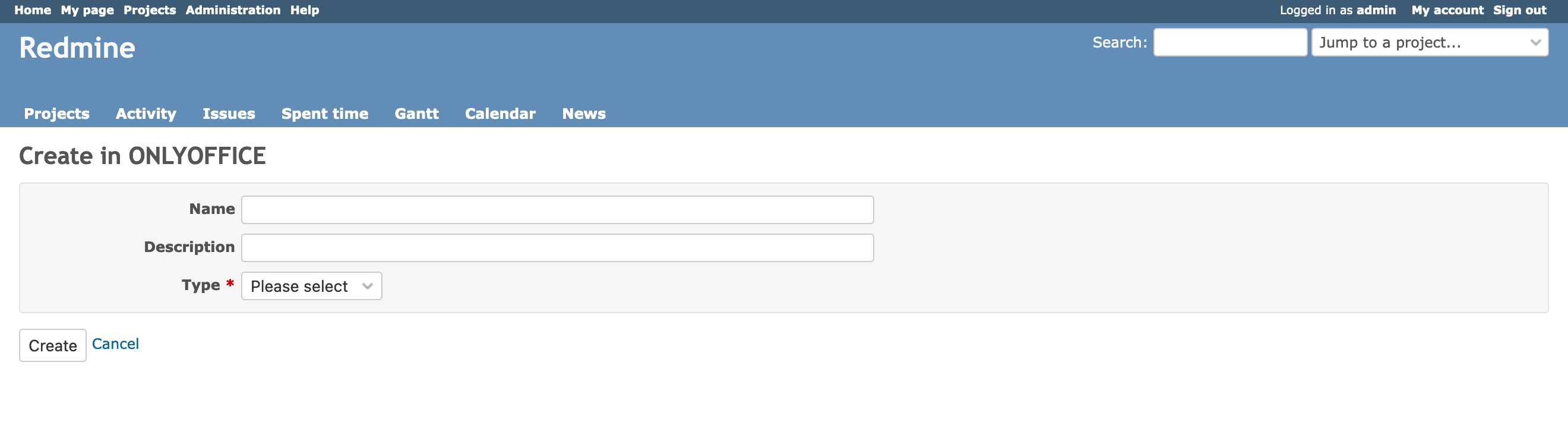
在在 ONLYOFFICE 中创建页面上,用户可以使用考虑用户语言首选项的模板创建附件。 查看支持的格式。 该页面的可见性取决于用户对该模块的权限。
-
使用 ONLYOFFICE 进行转换
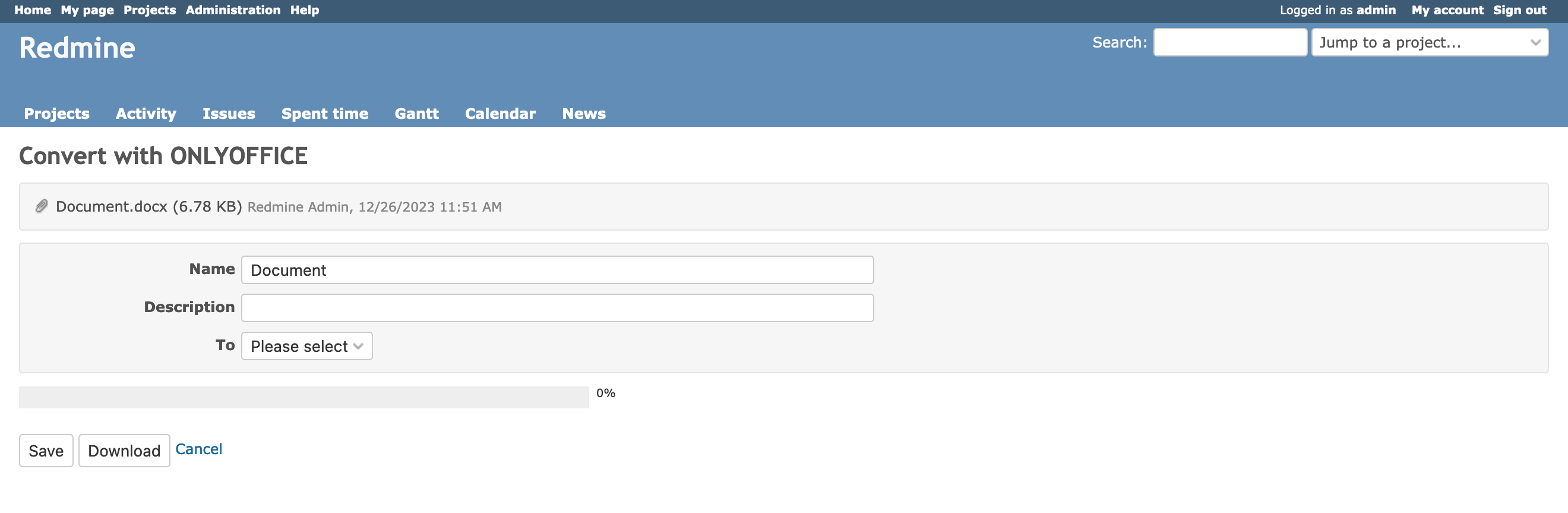
在使用ONLYOFFICE转换页面上,用户可以转换附件。 该页面的可见性取决于用户对附件所在模块的权限。