Nextcloud ONLYOFFICE 集成应用
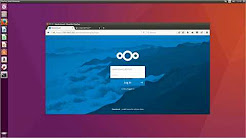
此 应用程序 使用户可以从 Nextcloud 中使用 ONLYOFFICE 文档编辑办公文档。
最新的连接器签名版本可在 Nextcloud的官方商店中获得。
特性
- 目前可以使用此应用程序打开和编辑以下文档格式:DOCX、XLSX、PPTX、CSV、TXT、DOCXF、OFORM。
- 以下格式仅供查看:PDF。
- 以下格式可以转换为OOXML:DOC、DOCM、DOT、DOTX、EPUB、HTM、HTML、ODP、ODT、POT、POTM、POTX、PPS、PPSM、PPSX、PPT、PPTM、RTF、XLS、XLSM、XLT、XLTM、XLTX。
- 该应用程序将在 新建 (+) 菜单中创建一个菜单项,这个菜单项用来创建 文档、 电子表格或 演示文稿。 它还将在 Office 文档的文档库中创建一个新的 在 ONLYOFFICE 中打开 菜单选项。 这允许多个用户实时协作并将这些更改保存到 Nextcloud中。 在连接到一个文档服务器的多个联合 Nextcloud 实例之间也可以进行共同编辑。
安装 ONLYOFFICE 文档
您将需要一个 ONLYOFFICE 文档(文档服务器)实例,该实例可从 Nextcloud 和任何终端客户端解析和连接。 如果不是这种情况,请使用官方 ONLYOFFICE 文档文档页面。 ONLYOFFICE 文档还必须能够直接发布到 Nextcloud。
ONLYOFFICE 文档和 Nextcloud 可以安装在不同的计算机上,也可以安装在同一台机器上。 如果您选择后一种变体,您需要为 文档服务器设置自定义端口,因为默认情况下 ONLYOFFICE 文档和 Nextcloud 都在端口 80 上工作。 或者您可以在代理后面使用 文档服务器,请参阅 本文 了解如何配置它。
启动 ONLYOFFICE 文档实例的最简单方法是使用 Docker。
您还可以使用我们的 Docker 安装进行安装 ,通过几个命令来安装和配置 文档服务器和 Nextcloud。
安装 Nextcloud ONLYOFFICE 集成应用
Nextcloud 管理员可以从内置应用程序市场安装集成应用程序。 安装 Jira ONLYOFFICE 集成应用为此,转到用户名并选择 Apps。 之后在可用应用程序列表中找到 ONLYOFFICE 并安装它。
如果安装了 Nextcloud 的服务器无法访问 Internet,或者您出于其他原因需要它,管理员可以手动安装该应用程序。 要开始将 ONLYOFFICE 文档与 Nextcloud 一起使用,必须执行以下步骤:
- 转到 Nextcloud 服务器 apps/ 目录(或 用于 连接应用程序的其他目录): cd apps/
- 获取 Nextcloud ONLYOFFICE 集成应用程序。 有几种方法可以做到这一点:
- 更改所有者以直接从 Nextcloud Web 界面更新应用程序: chown -R www-data:www-data onlyoffice
- 在 Nextcloud 中打开 ~/settings/apps/disabled 页面,其中包含管理员 未启用 的应用程序,然后单击 ONLYOFFICE 应用程序的 启用 。
配置 Nextcloud ONLYOFFICE 集成应用
在 Nextcloud 中打开 ~/settings/admin/onlyoffice 页面,其中包含 ONLYOFFICE 部分的管理设置。 输入以下地址连接ONLYOFFICE 文档:
https://<documentserver>/其中 documentserver 是安装了 ONLYOFFICE 文档 的服务器的名称。 用户浏览器和 Nextcloud 服务器必须可以访问该地址。 Nextcloud 服务器地址也必须可以从 ONLYOFFICE 文档 访问才能正常工作。
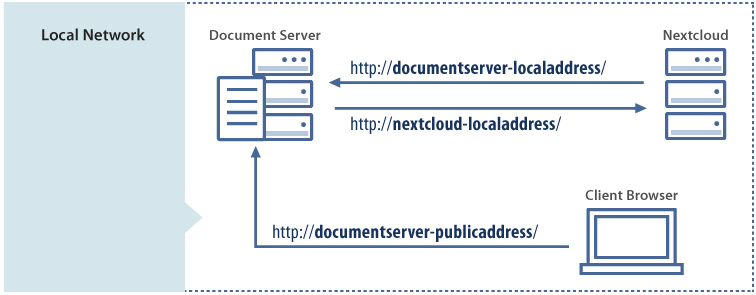
有时,您的网络配置可能不允许已安装的Nextcloud和使用公共地址的ONLYOFFICE文档之间的请求。 高级服务器 设置允许为来自 Nextcloud 服务器的内部请求设置 ONLYOFFICE 文档地址,并为来自 ONLYOFFICE 文档的内部请求设置返回的 Nextcloud 地址。 您需要在相应的字段中输入它们。
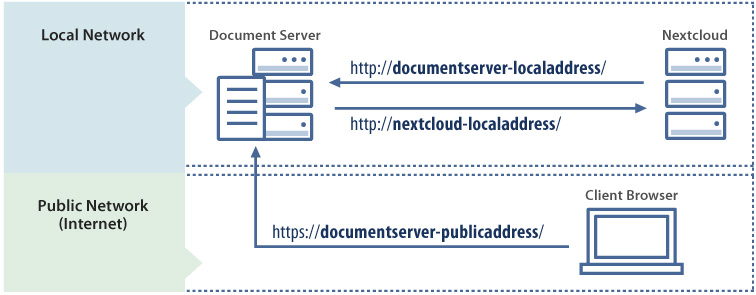
从 7.2 版开始,默认情况下启用 JWT,并自动生成密钥以限制对 ONLYOFFICE 文档的访问,这也是出于安全原因和数据完整性考虑。 在 Nextcloud 管理配置中指定您自己的密钥。 在 ONLYOFFICE 文档 配置文件中,指定相同的密钥并启用验证。
启用或禁用 在同一选项卡中打开文件 设置。
在 ONLYOFFICE 中打开 操作将被添加到文件上下文菜单中。 您可以将此操作指定为默认操作,当单击所选文件类型的文件名时将使用该操作。
检查连接
您可以使用以下 occ 命令检查与 ONLYOFFICE 文档的连接:
occ onlyoffice:documentserver --check您将看到一条文本,其中包含有关成功连接或错误原因的信息。
它是如何运作的
ONLYOFFICE 集成遵循此处的 API文档。
- 创建新文件时,用户导航到 Nextcloud 中的文档文件夹,然后单击 新建 (+)菜单中的 文档 、 电子表格 或 演示文稿 菜单项。
- 浏览器调用 /lib/Controller/EditorController.php 控制器中的 create 方法。 此方法将 assets 文件夹中的文件副本添加到用户当前所在的文件夹中。
- 打开现有文件时,用户在 Nextcloud 中导航到该文件并选择 在 ONLYOFFICE 中打开 菜单选项。
- 打开一个新的浏览器选项卡并调用 /lib/Controller/EditorController.php 控制器的 index 方法。
-
该应用程序准备一个具有以下属性的 JSON 对象:
- url - ONLYOFFICE 文档用于下载文档的 URL;
- callbackUrl - ONLYOFFICE 文档通知文档编辑状态的 URL;
- documentServerUrl - 客户端需要响应ONLYOFFICE文档服务器的URL(可以在管理设置页面设置);
- key : UUID+Modified Timestamp 指示 ONLYOFFICE 文档是否再次下载文档;
- Nextcloud 获取这个对象并从 templates/editor.php 模板构建一个页面,填充所有这些值,以便客户端浏览器可以加载编辑器。
- 客户端浏览器从 ONLYOFFICE 文档向 JavaScript 库发出请求,并向 ONLYOFFICE 文档发送具有上述属性的 DocEditor 配置。
- 然后 ONLYOFFICE 文档从 Nextcloud 下载文档,用户开始编辑。
- ONLYOFFICE 文档向 回调 URL 发送 POST 请求,通知 Nextcloud 用户正在编辑文档。
- 当所有用户和客户端浏览器都完成编辑后,他们会关闭编辑窗口。
- 在 10 秒 不活动后,ONLYOFFICE 文档向 回调 URL 发送一个 POST,让 Nextcloud 知道客户端已完成对文档的编辑并关闭它。
- Nextcloud 下载文档的新版本,替换旧版本。
已知的问题
- 连接外部存储。在某些情况下,使用 外部存储 应用程序添加存储会令共同编辑出现问题。 如果使用相同的授权密钥进行连接(选择了 用户名和密码 或 全局凭据 身份验证类型),则用户可以进行共同编辑。 如果使用不同的授权密钥(登录凭据,保存在数据库中或 用户输入,存储在数据库 身份验证选项中),则无法进行共同编辑。 当使用 登录凭据,保存在会话 身份验证类型时,无法在编辑器中打开文件。
-
验证证书。如果您为 文档服务器使用自签名证书,Nextcloud 将不会验证此类证书,并且不允许与 文档服务器进行连接。 这个问题可以通过两种方式解决:
- 选中Nextcloud 中 ONLYOFFICE 管理页面的服务器设置部分的 禁用证书验证(不安全) 框。
- 手动更改 Nextcloud 配置文件。找到 Nextcloud 配置文件 (/nextcloud/config/config.php) 并打开它。在其中插入以下部分:
'onlyoffice' => array ( 'verify_peer_off' => true )这将禁用证书验证并允许 Nextcloud 与 文档服务器建立连接。
请记住,这是一种临时的不安全解决方案,我们强烈建议您将证书替换为某个 CA 颁发的证书。完成此操作后,不要忘记取消选中相应的设置框或从 Nextcloud 配置文件中删除上述部分。 -
后台任务。 如果编辑器在正常运行一段时间后没有打开或保存文档, 原因可能是更改网络设置或禁用任何相关服务时出现问题,或者 SSL 证书出现问题。
为了解决这个问题,我们添加了一个在服务器上运行的异步后台任务来检查编辑器的可用性。 它允许测试您的 Nextcloud 实例 和 ONLYOFFICE Document Server 之间的连接, 即检查服务器地址的可用性和 JWT 密钥的有效性。
如果检测到任何问题,ONLYOFFICE 集成连接器(相应的,创建和打开文件的功能)将被禁用。 作为 Nextcloud 管理员,您将收到相应的通知。
此选项可让在您服务器设置不正确并需要更改时避免出现问题。
默认情况下,此后台任务每天运行一次。 如有必要,您可以更改频率。 为此,请打开 Nextcloud 配置文件 (_/nextcloud/config/config.php_)。 插入以下部分并输入所需的分钟值:
"onlyoffice" => array ( "editors_check_interval" => 3624 )要禁用此检查运行,请输入 0 值。
- 联合云共享。如果使用 联合云共享 应用程序共享文档,则连接到不同 ONLYOFFICE 服务器的 Nextcloud 实例之间的共同编辑将不可用。 来自同一个 文档服务器的用户可以在共同编辑模式下编辑文档,但来自两个(或多个)不同 文档服务器的用户将无法实时协作处理同一个文档。
-
转换文件。ONLYOFFICE 文档在打开和编辑文件时使用 Office Open XML 格式作为基础。 如果文件格式与 OOXML 不同,它仍将转换为相应的 OOXML,以便 文档服务器正常工作和更快的性能。 之后,您可以编辑文件,对基本 OOXML 格式进行任何更改,并将文件保存为此基本 OOXML 格式。
如果源 Nextcloud 文件格式与基本格式不同,并且您仍想将其保存为原始格式,则文件将从 OOXML 转换为这种格式。 由于格式根本不同,某些数据(例如图表、表格、自选图形或图像)和格式可能会丢失,原因很简单,某些格式(csv、 txt等)不支持它们或以不同于 OOXML 标准的方式对待它们。 这就是为什么默认打开所有非 OOXML 文件仅供查看的原因,尽管在上下文菜单中有转换文件的选项。 如果您意识到转换后的数据/格式丢失风险,但仍想打开非OOXML文件进行编辑,您可以在设置中的列表中进行检查。 默认情况下可以 编辑 csv 和 txt 文件。
- 访问没有下载权限的文档时,无法进行文件打印和使用系统剪贴板。 通过编辑器工具栏和上下文菜单中的按钮可以在编辑器中进行复制和粘贴。
在 此处下载 Nextcloud ONLYOFFICE 集成应用程序。