Running in debug mode on Windows
There are two ways to launch the application on Windows: through the shortcut or the terminal.
Option 1. Run the app through the shortcut:
- Right-click the application shortcut on the desktop screen.
- Choose Properties.
- Open the Shortcut tab.
- In the Target field, after the path to the application, enter a space and then type the --ascdesktop-support-debug-info flag.
- Click the Apply button.
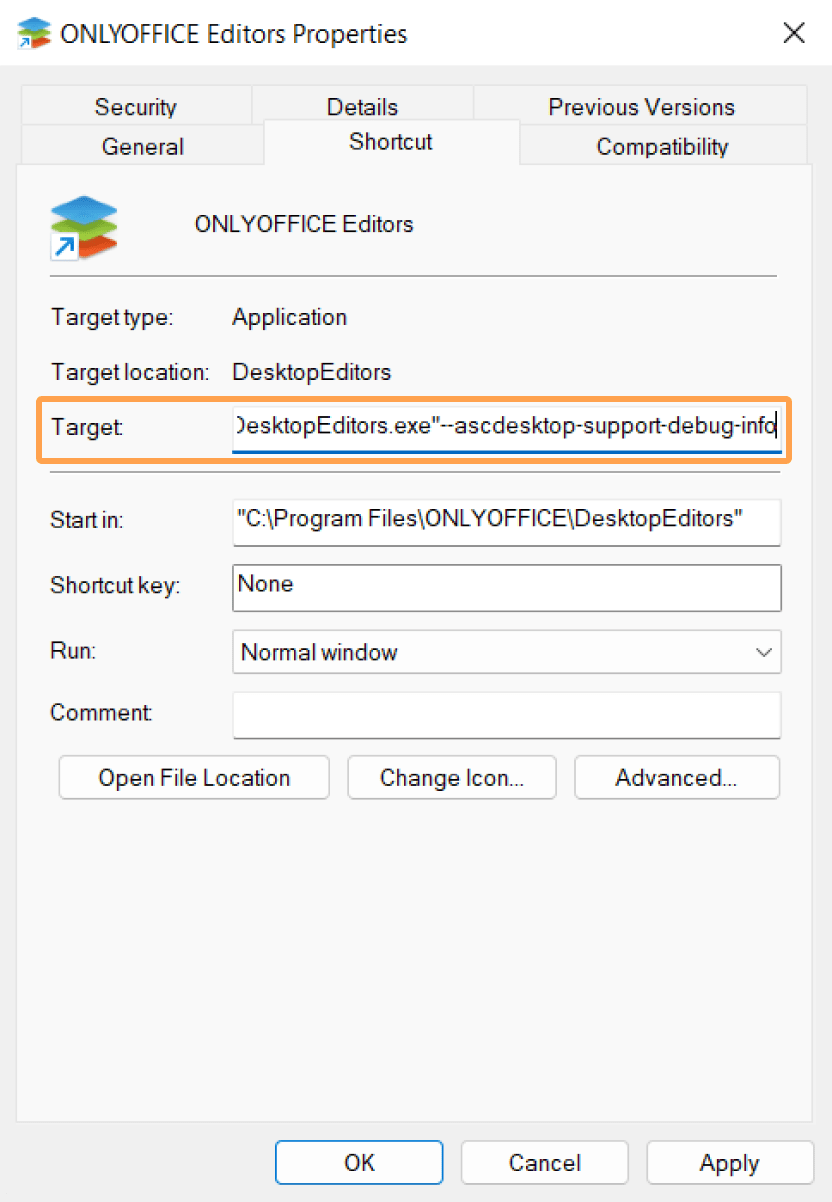
Option 2. Run the app through the terminal:
-
Press Win+R.
-
In the appeared Run window, type cmd in the Open field.
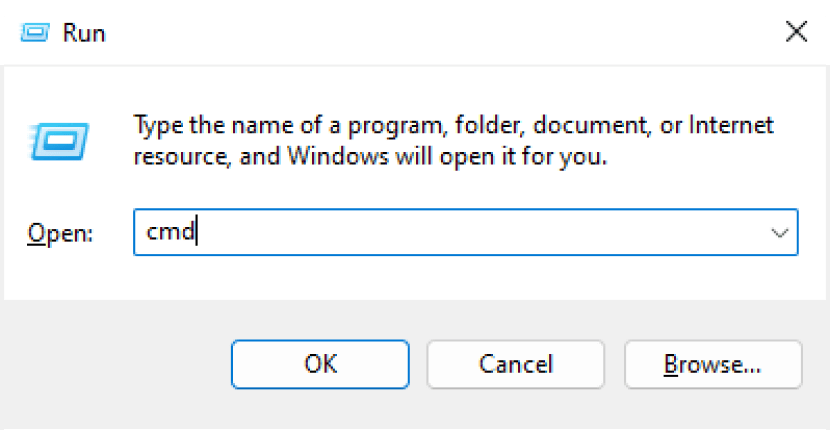
-
Click the OK button. The terminal will be opened.
-
In the command line, enter the path to the application, add a space and then type the --ascdesktop-support-debug-info flag:
"%ProgramFiles%\ONLYOFFICE\DesktopEditors\DesktopEditors" --ascdesktop-support-debug-info
Working in debug mode
To start working in debug mode, right-click any editable field on the top toolbar (for example, font list combo) and click Inspect Element, or click anywhere in the document and press F1.
Here is the result:
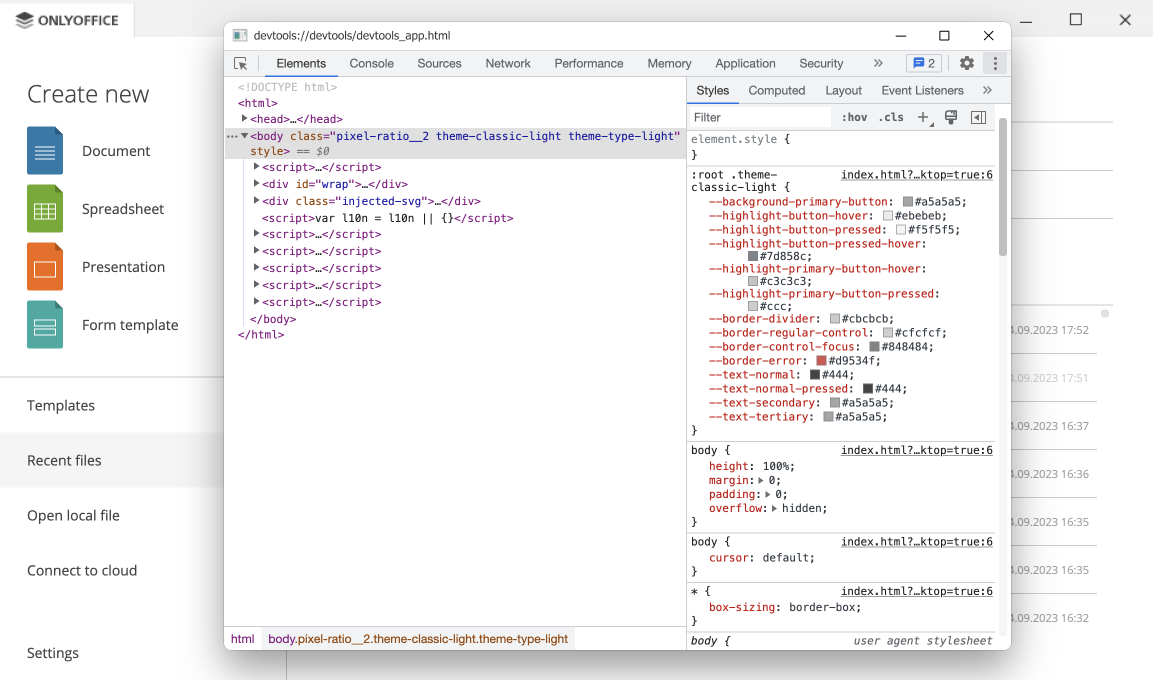
Running the application
Starting from version 7.1, you can run ONLYOFFICE Desktop Editors with the --ascdesktop-support-debug-info-keep flag. It can be used with the following values:
Parameters
| Value | Usage | Description |
|---|---|---|
| 1 | --ascdesktop-support-debug-info-keep=1 | Runs the application. |
| 0 | --ascdesktop-support-debug-info-keep=0 | Stops the application. |
| default | --ascdesktop-support-debug-info-keep=default | The default application condition - the app is turned off. |
To launch ONLYOFFICE Desktop Editors with this flag, use the same instructions as for the --ascdesktop-support-debug-info flag above. The only difference is that the --ascdesktop-support-debug-info-keep flag stores the value passed to it. You will not need to specify it every time you run the application.