ONLYOFFICE Docs on-premises
There are three ways to add plugins: through the sdkjs-plugins folder, through the config.json file or through the plugin manager.
Adding plugins through the sdkjs-plugins folder
Put the folder with the plugin code to the ONLYOFFICE Docs folder. The path to the folder depends on the operating system you use:
- Windows
- Linux
%ProgramFiles%\ONLYOFFICE\DocumentServer\sdkjs-plugins\
/var/www/onlyoffice/documentserver/sdkjs-plugins/
The plugins will be available to all the users of ONLYOFFICE Docs on-premises. In some cases, service restart is required.
For debugging, start ONLYOFFICE Docs together with the shared sdkjs-plugins folder:
docker run -itd -p 80:80 -v /absolutly_path_to_work_dir:/var/www/onlyoffice/documentserver/sdkjs-plugins/plugin onlyoffice/documentserver-ee:latest
Adding plugins through the config.json file
In ONLYOFFICE Docs config, add the relative path to the config.json file of the created plugin to the plugins.pluginsData parameter:
const config = {
editorConfig: {
plugins: {
autostart: [
"asc.{0616AE85-5DBE-4B6B-A0A9-455C4F1503AD}",
"asc.{FFE1F462-1EA2-4391-990D-4CC84940B754}",
],
pluginsData: [
"https://example.com/plugin1/config.json",
"https://example.com/plugin2/config.json",
],
},
},
};
const docEditor = new DocsAPI.DocEditor("placeholder", config);
where example.com is the name of the server where document manager and document storage service are installed and the plugins are placed. See the How it works section to find out more on ONLYOFFICE Docs service client-server interactions.
https://example.com/plugin1/config.json is the path to the plugin.
If there is already a test example in the config, replace the following line /etc/onlyoffice/documentserver-example/local.json with the path to the necessary plugin config.
See the ONLYOFFICE Docs API documentation for more information on where to find the config and what and how can be changed there.
Known issues
- In the index.html file there is always a default link to the plugins.js file. Don’t forget to add it to the plugin folder.
- If the plugins placed into the folder and the plugins specified in the config coincide, the latter will be used.
- If you want to upload the plugin to the S3 or Nginx servers, you need to allow cross-domain requests from the address of your document server. Or you can just let everyone use your plugin:
add_header 'Access-Control-Allow-Origin' '*';
add_header 'Access-Control-Allow-Methods' 'GET, POST, OPTIONS';
Adding plugins through the plugin manager for a single user
Starting from version 7.2, you can download ready-to-use plugins from ONLYOFFICE Plugin Marketplace.
Follow the steps below to add the plugins to the editor using plugin manager:
- Open the Plugins tab.
- Click Plugin Manager.
- Find the plugin you need and click Install.
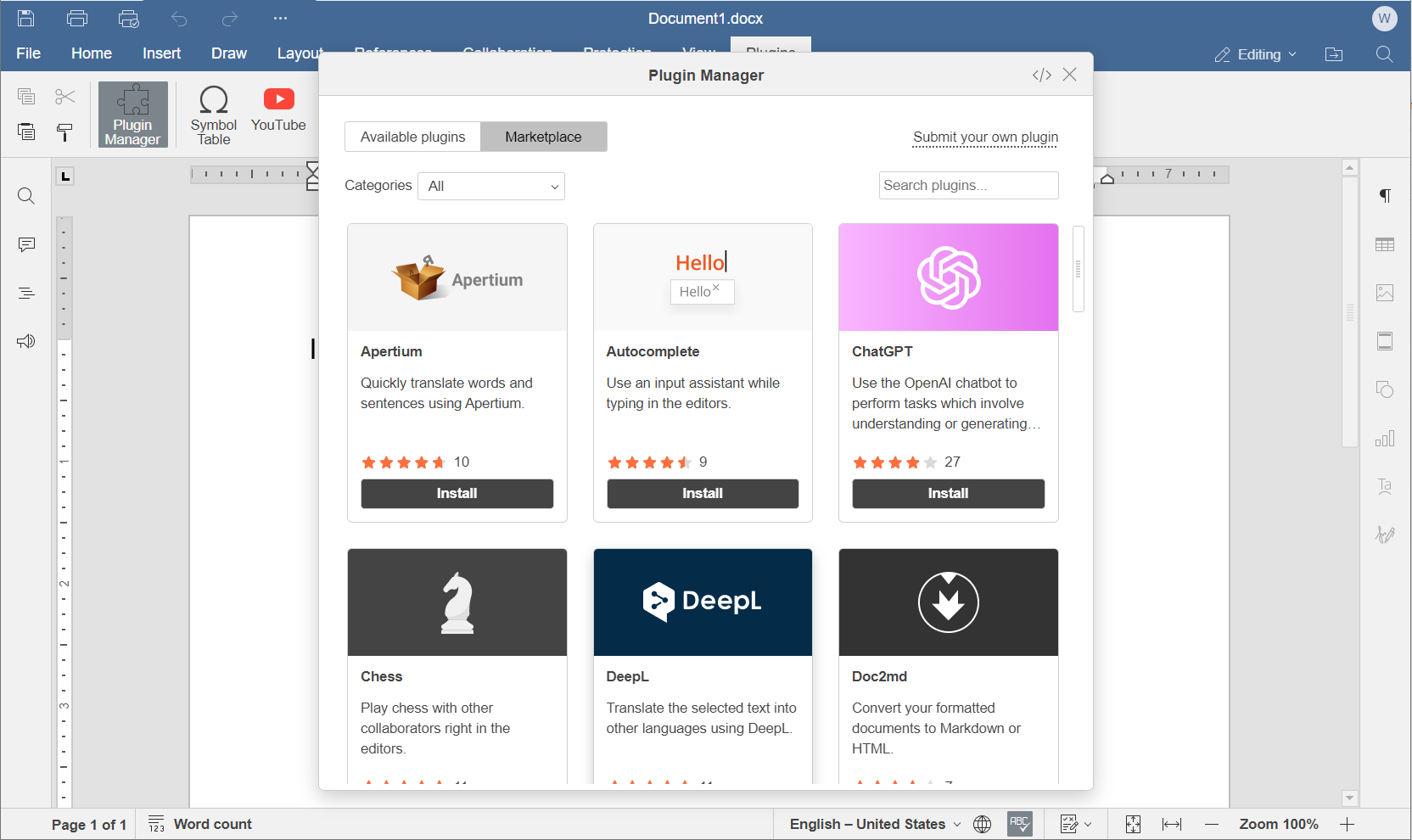
The plugin will be added to the opened editors and all the editors you will open afterwords and displayed within the Plugins tab.
Adding plugins through the plugin manager for all users
Starting from version 7.4, the pluginsmanager utility can be used to manage the plugins in ONLYOFFICE Docs on-premises. Commands are available for installing, removing, restoring, updating and more. For example:
- Docker, DEB, and RPM
- Windows
cd /var/www/onlyoffice/documentserver/server/tools/
./pluginsmanager --directory="/var/www/onlyoffice/documentserver/sdkjs-plugins" --install="zotero"
cd C:\Program Files\ONLYOFFICE\DocumentServer\bin
documentserver-pluginsmanager.bat --install="zotero"
The paths in the examples are default values, please modify them if necessary.
A full list of server commands can be found here.
Removing plugins from ONLYOFFICE Docs on-premises
You can uninstall plugins in four ways:
Option 1. Starting from version 7.4, you can use the pluginsmanager utility:
- Docker, DEB, and RPM
- Windows
cd /var/www/onlyoffice/documentserver/server/tools/
./pluginsmanager --directory="/var/www/onlyoffice/documentserver/sdkjs-plugins" --remove="zotero"
cd C:\Program Files\ONLYOFFICE\DocumentServer\bin
documentserver-pluginsmanager.bat --remove="zotero"
The paths in the examples are default ones, please change them if necessary.
Option 2. Go to the sdkjs-plugins folder and remove the corresponding plugin folder from this directory.
The path to the folder depends on the operating system you use:
- Windows
- Linux
%ProgramFiles%\ONLYOFFICE\DocumentServer\sdkjs-plugins\
/var/www/onlyoffice/documentserver/sdkjs-plugins/
Option 3. Edit the ONLYOFFICE Docs config by removing the corresponding plugin. The plugin will become unavailable for all portal users upon the editor next start:
const config = {
editorConfig: {
plugins: {
autostart: [
"asc.{0616AE85-5DBE-4B6B-A0A9-455C4F1503AD}",
"asc.{FFE1F462-1EA2-4391-990D-4CC84940B754}",
],
pluginsData: [
"https://example.com/plugin1/config.json",
"https://example.com/plugin2/config.json",
],
},
},
};
const docEditor = new DocsAPI.DocEditor("placeholder", config);
The plugins will be removed for all the users. In some cases, service restart is required.
The table below contains default plugins guids to make it easier for you to find them:
Default plugins guid’s
| Highlight code | {BE5CBF95-C0AD-4842-B157-AC40FEDD9841} |
| Mendeley | {BE5CBF95-C0AD-4842-B157-AC40FEDD9441} |
| OCR | {440EBF13-9B19-4BD8-8621-05200E58140B} |
| Photo editor | {07FD8DFA-DFE0-4089-AL24-0730933CC80A} |
| Speech | {D71C2EF0-F15B-47C7-80E9-86D671F9C595} |
| Thesaurus | {BE5CBF95-C0AD-4842-B157-AC40FEDD9840} |
| Translator | {7327FC95-16DA-41D9-9AF2-0E7F449F6800} |
| YouTube | {38E022EA-AD92-45FC-B22B-49DF39746DB4} |
| Zotero | {BFC5D5C6-89DE-4168-9565-ABD8D1E48711} |
Please note that after app updating the default plugins will appear again and you will need to uninstall them.
Option 4. To uninstall the newly added plugin, proceed in the following way:
- Open the Plugins tab.
- Go to the Plugin Manager.
- Click the Remove button under the corresponding plugin.