ONLYOFFICE Cloud
You can add a plugin to the Cloud service as an extension. It can be done for Google Chrome, Opera, or Microsoft Edge browsers.
Step 1. Creating extensions
-
To create an extension, you need an account on GitHub. Sing in to an existing account or create a new one.
-
Fork the plugin marketplace repository: onlyoffice.github.io.
You get a repository with the following address -
https://github.com/YOUR-USERNAME/ONLYOFFICE/onlyoffice.github.io. -
Build your own GitHub Pages site from this repository. Explore the official GitHub documentation to learn how to do it.
-
Clone the fork to your local computer.
-
Add the plugin folder to onlyoffice.github.io/sdkjs-plugins/content/ and push it to the remote repository.
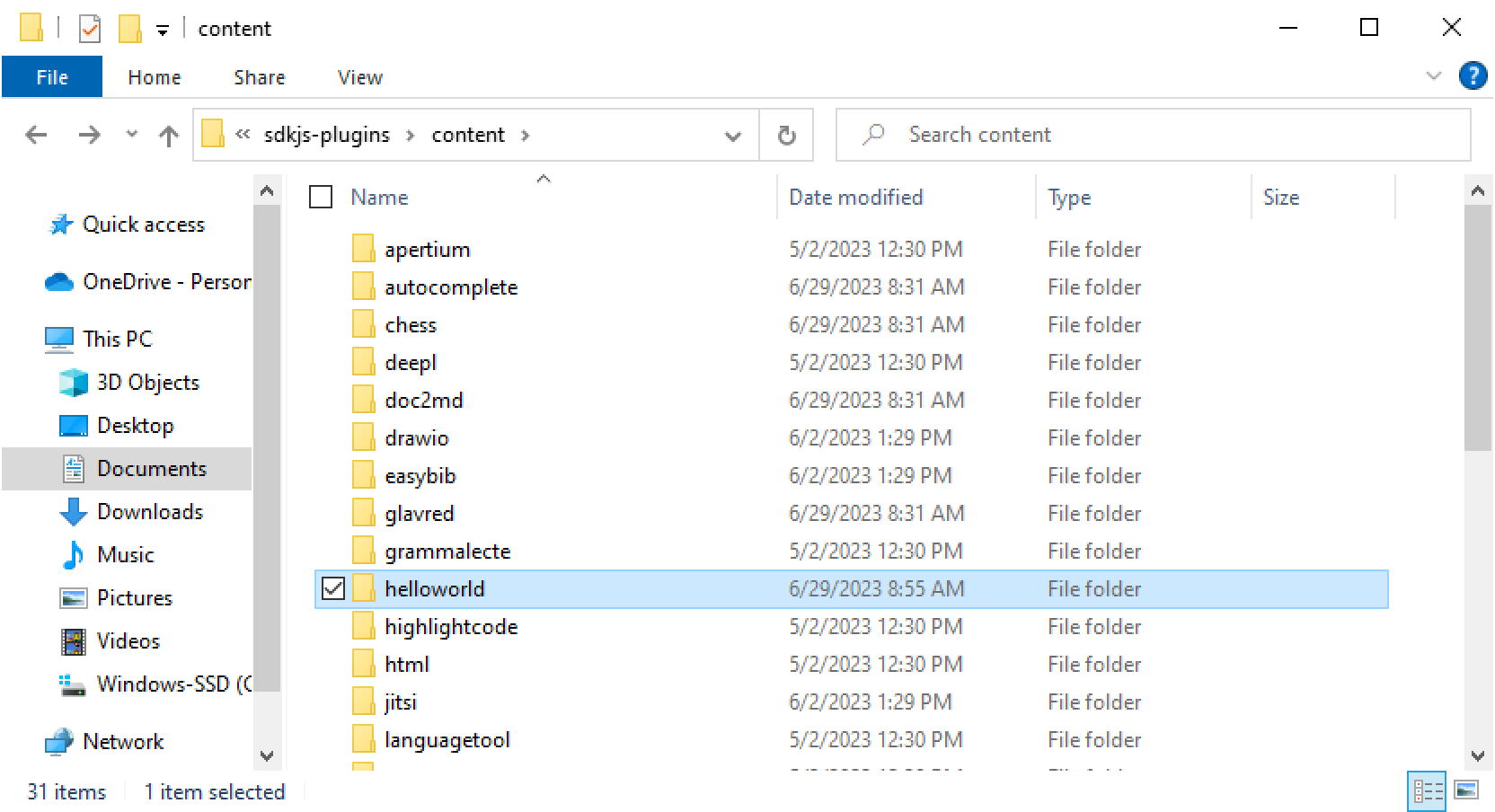
-
Open the onlyoffice.github.io/store/plugin-dev/extension/inject.js file and assign the path to your plugin on GitHub Pages site to the URL_TO_PLUGIN variable:
const URL_TO_PLUGIN = "https://YOUR-USERNAME.github.io/onlyoffice.github.io/sdkjs-plugins/content/helloworld/"
The onlyoffice.github.io/store/plugin-dev/extension folder is a new extension.
Please note that when adding an extension to ONLYOFFICE App Directory, the Title and Summary are filled in automatically with the name and description parameters from the manifest.json file. You cannot change them later in the store.
Step 2. Uploading extensions to the browser
After your extension is ready, upload it to the browser. Follow the instructions below for the browser you use.
Installing extensions to Google Chrome
-
Launch your Chrome browser and go to chrome://extensions/.
-
Turn on the Developer mode and click the Load unpacked button:

-
Select the created main extension folder:
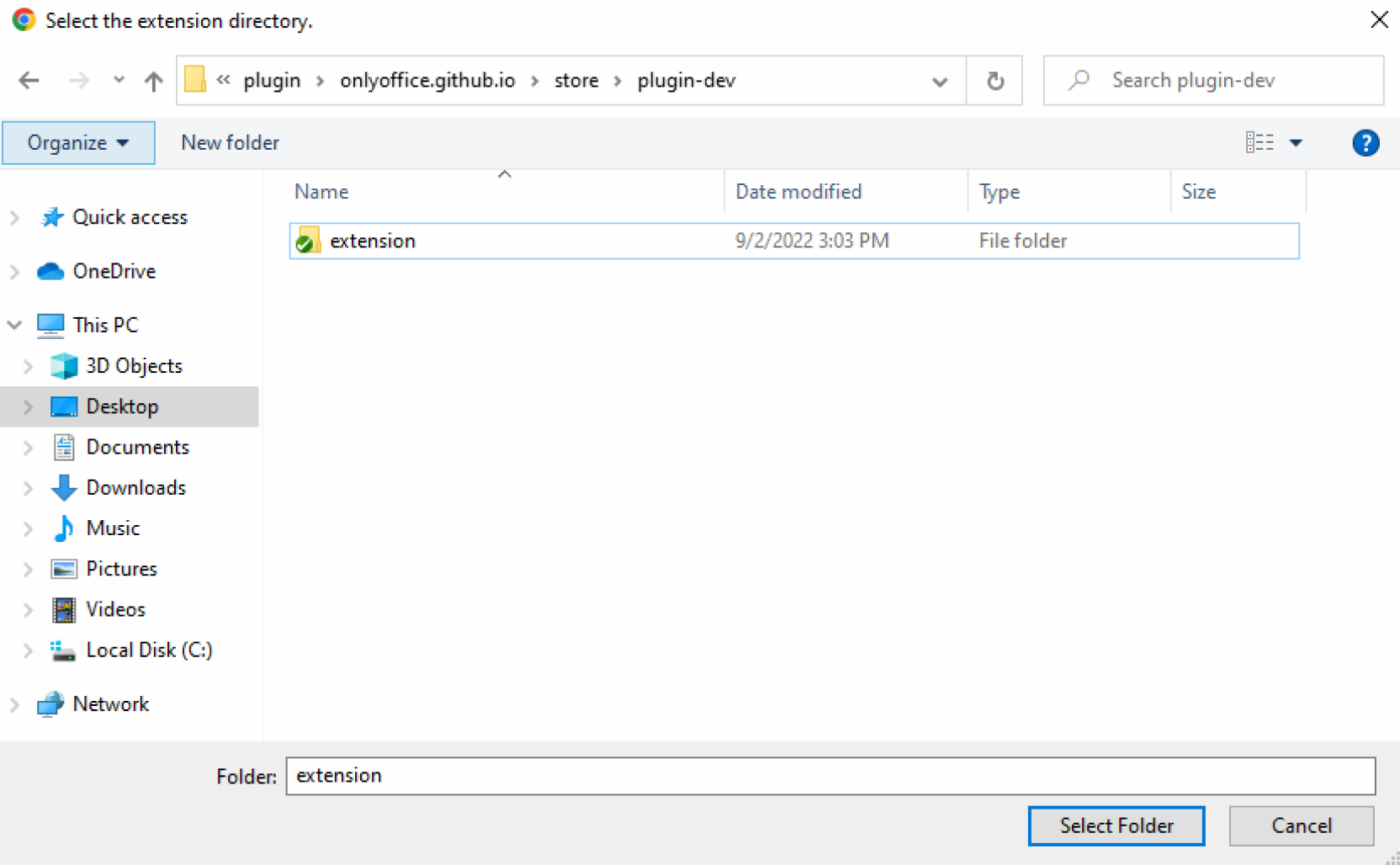
-
The new extension is now available in your browser:
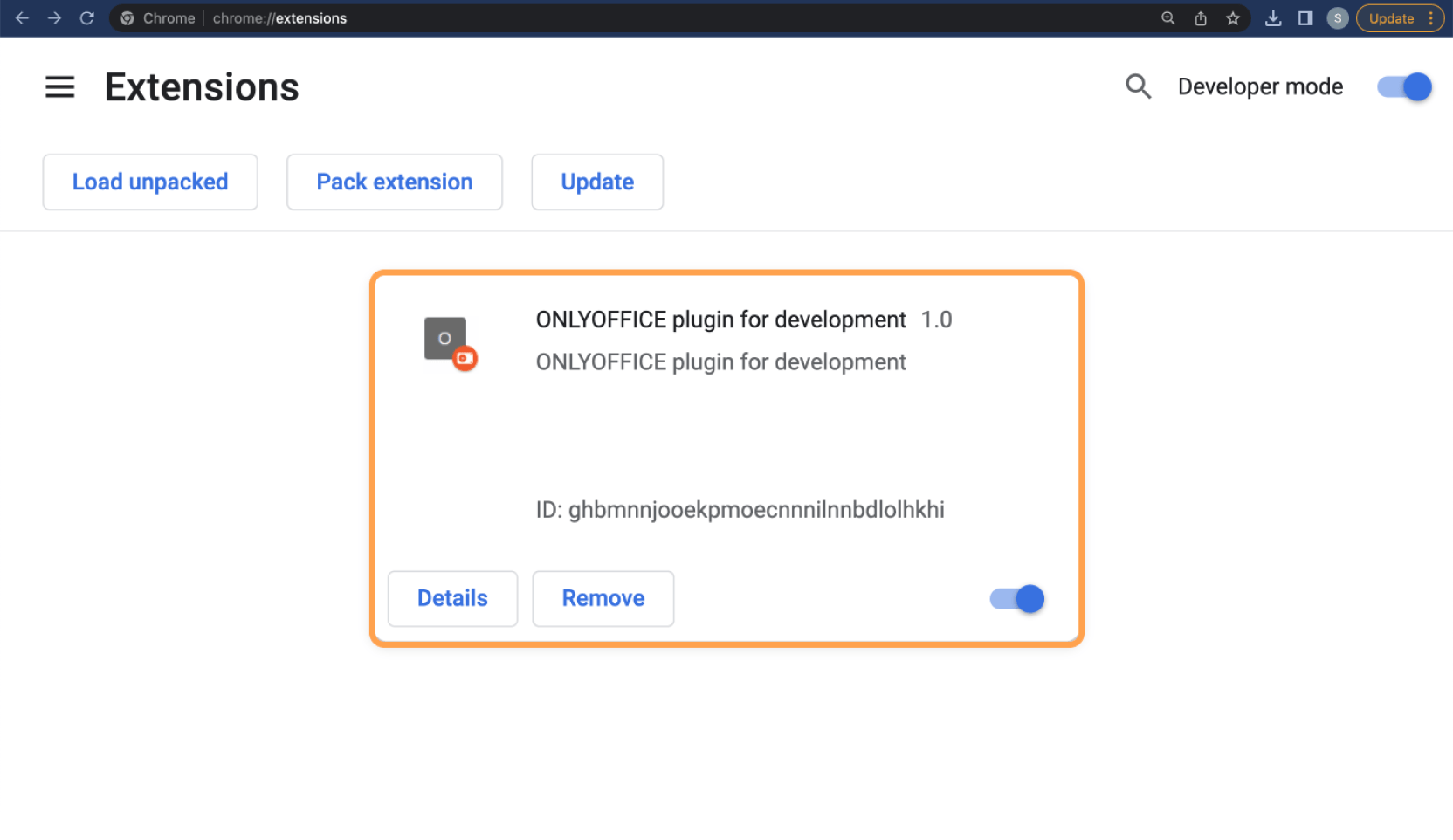
-
Launch ONLYOFFICE Cloud and open any document to check if the new plugin is available in the editors:

Removing extensions from Google Chrome
Click the Remove button on the extension tab and, in the opened window, confirm your action:
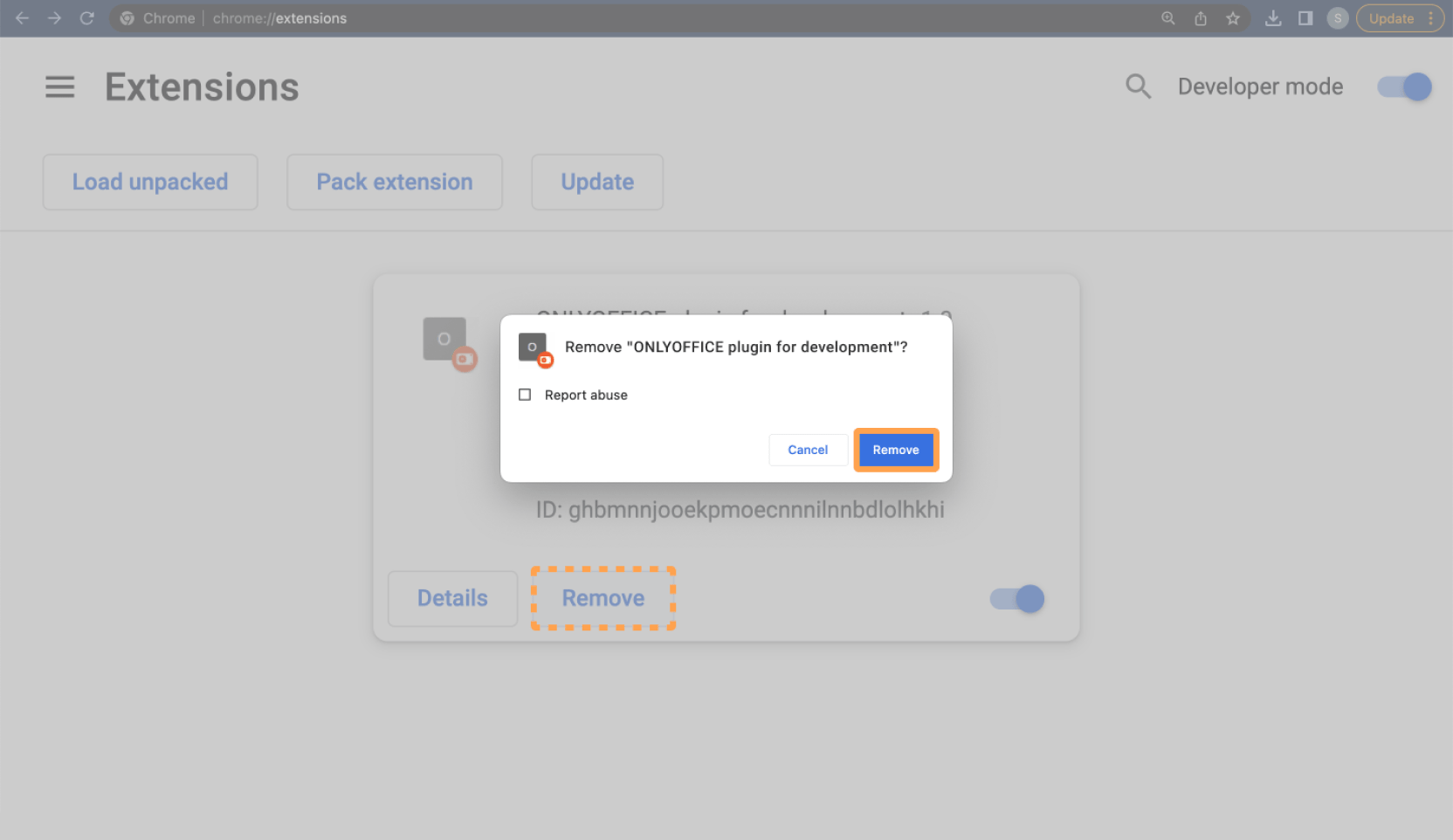
The plugin will be removed from ONLYOFFICE Cloud after page reload.
Installing extensions to Opera
-
Launch your Opera browser.
-
Click the extensions icon in the top right corner of the browser window and, in the opened Extensions window, click Manage extensions:
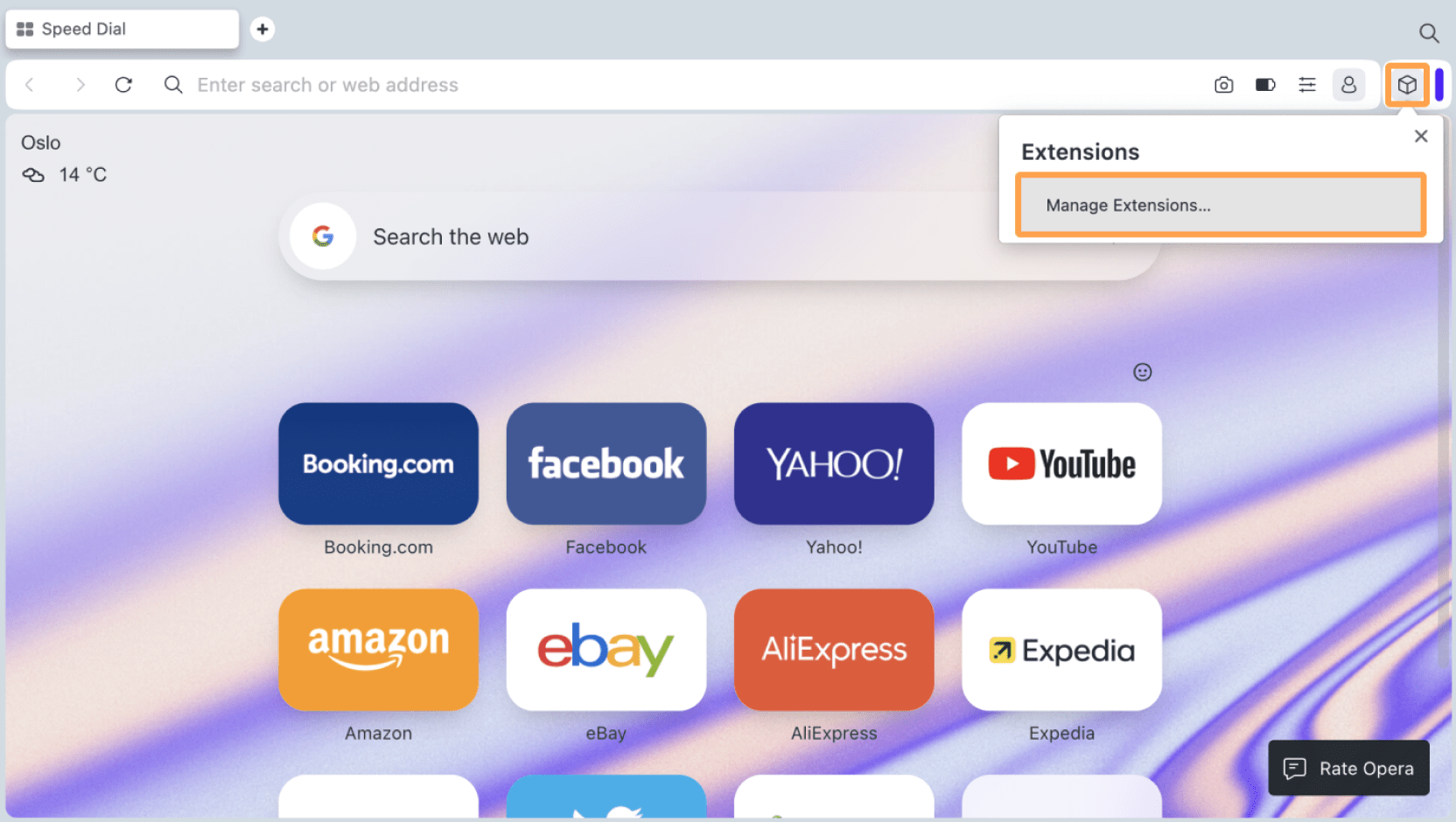
-
Turn on the Developer mode and click the Load unpacked button:
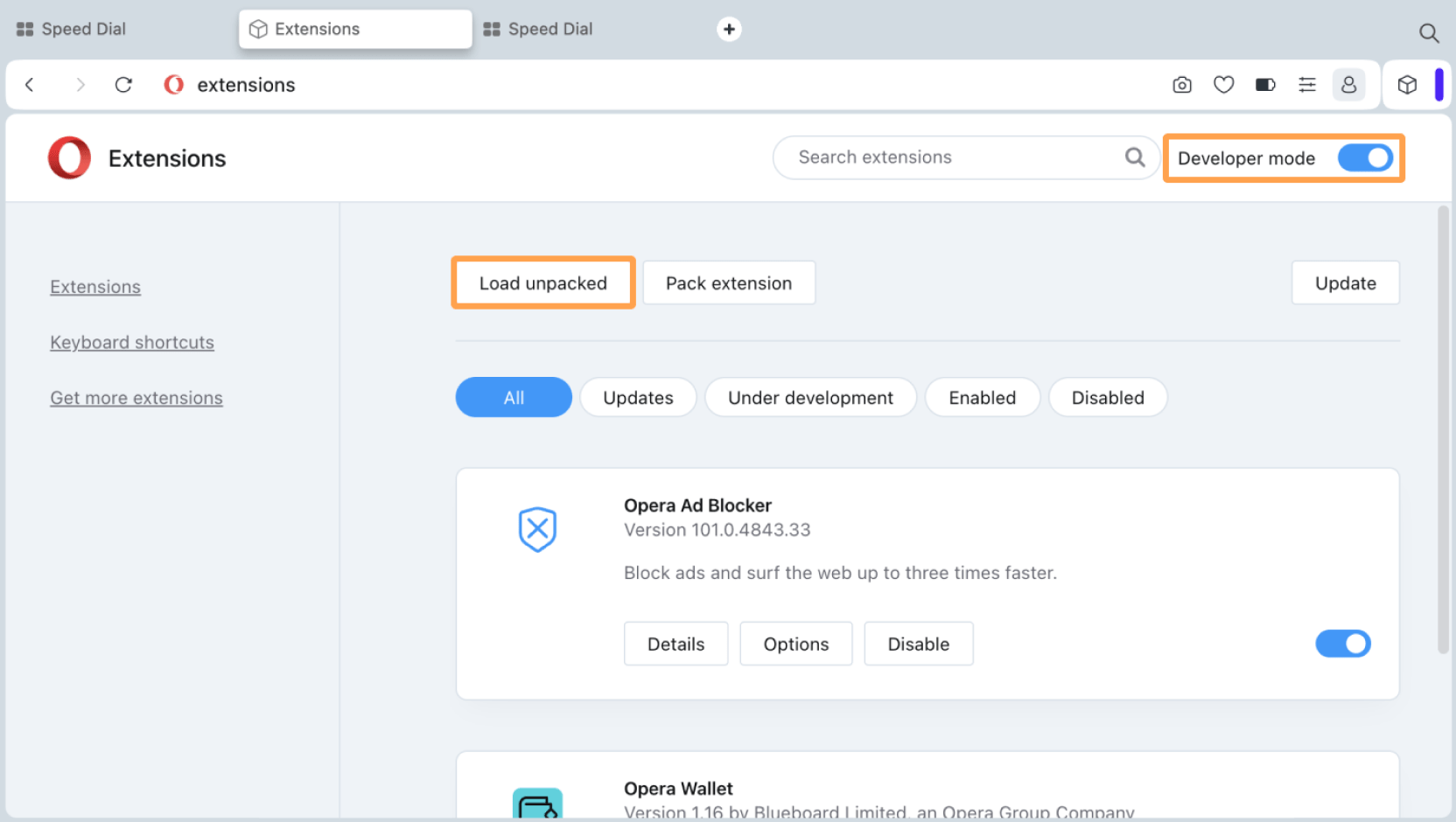
-
Select the created main extension folder:
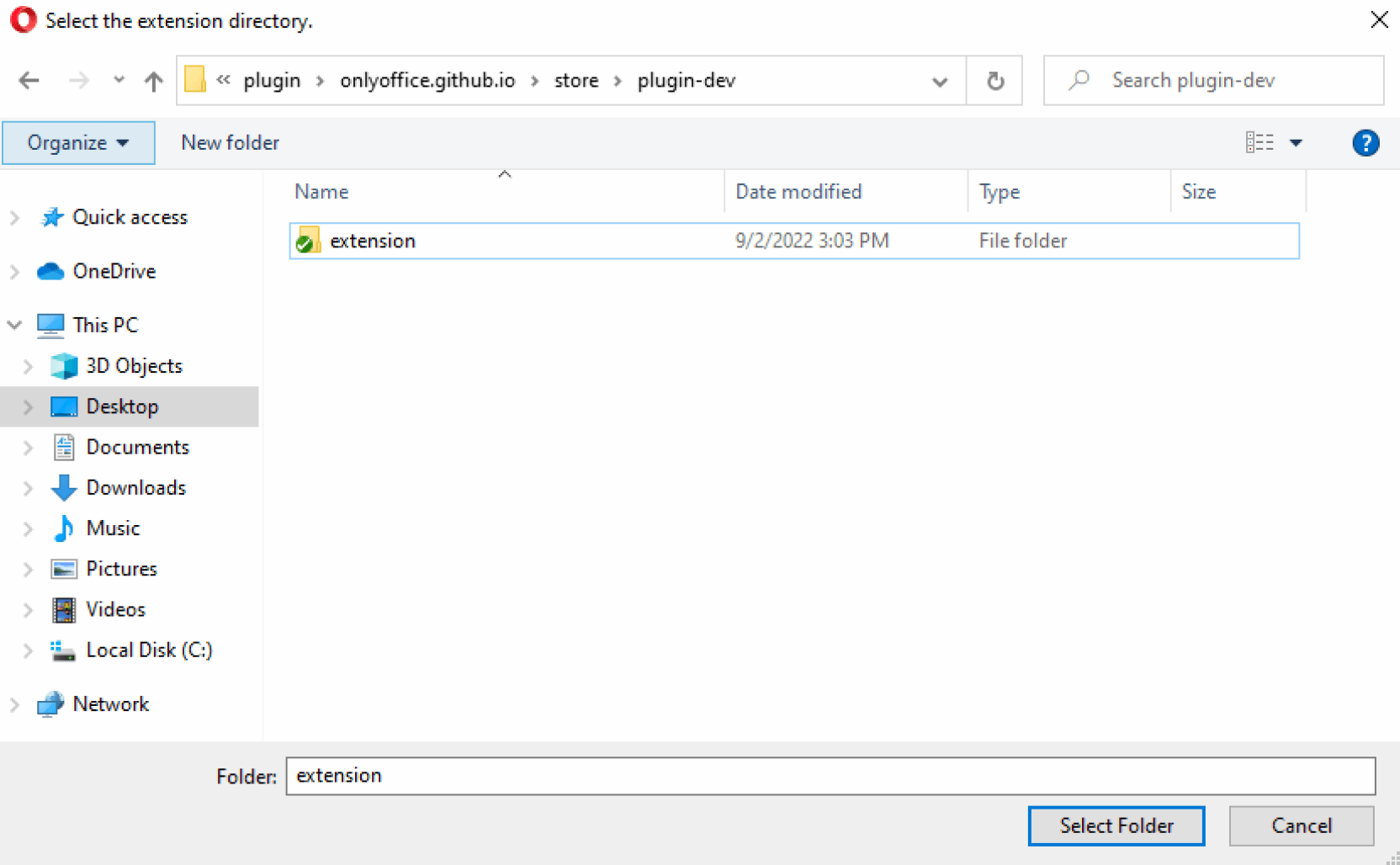
-
The new extension is now available in your browser:
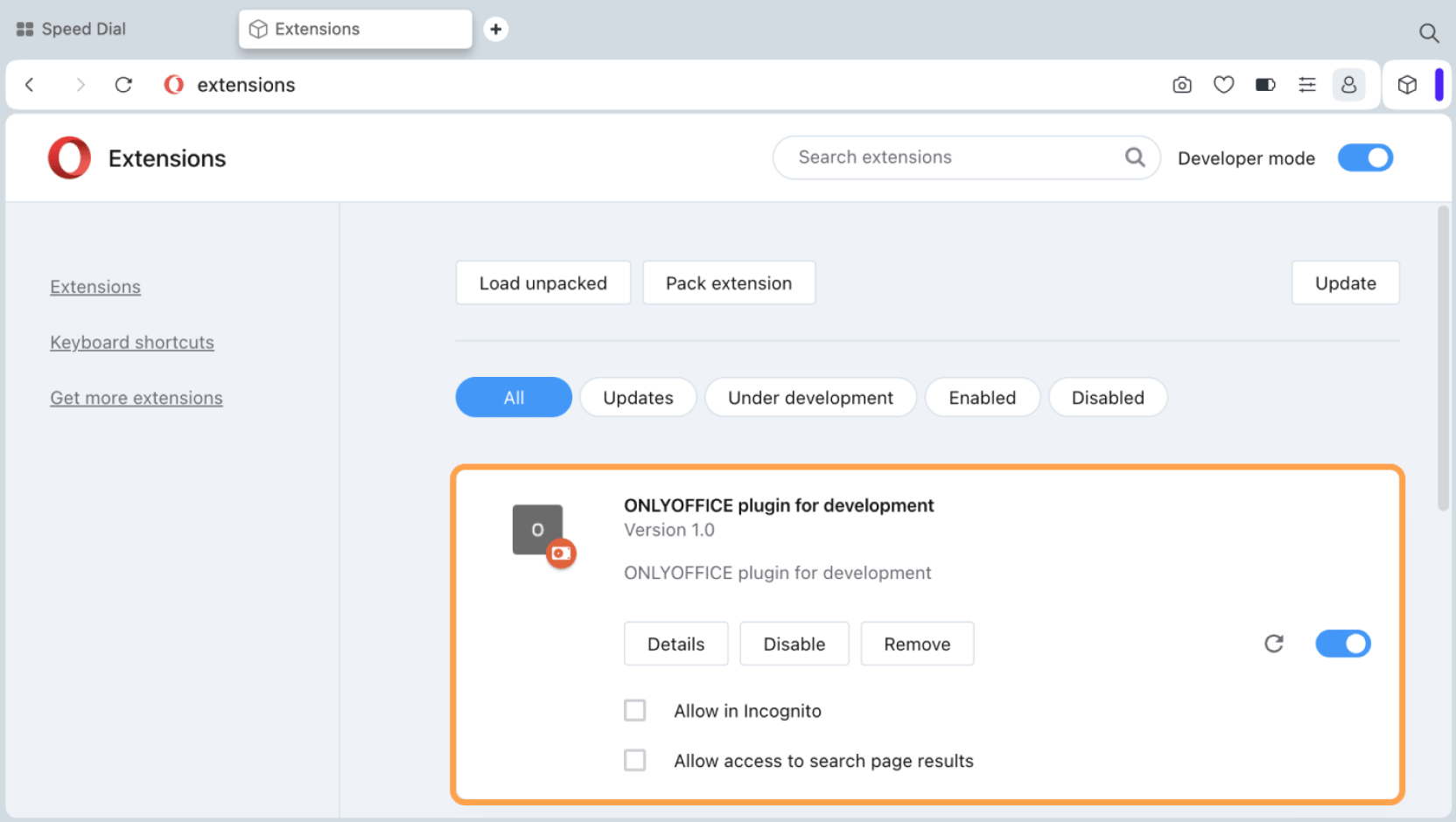
-
Launch ONLYOFFICE Cloud and open any document to check if the new plugin is available in the editors:

Removing plugins from Opera
To remove the plugin from the Plugins tab in ONLYOFFICE editors, click the Disable button on the extension tab or turn off the switcher. You can enable the extension again at any time.
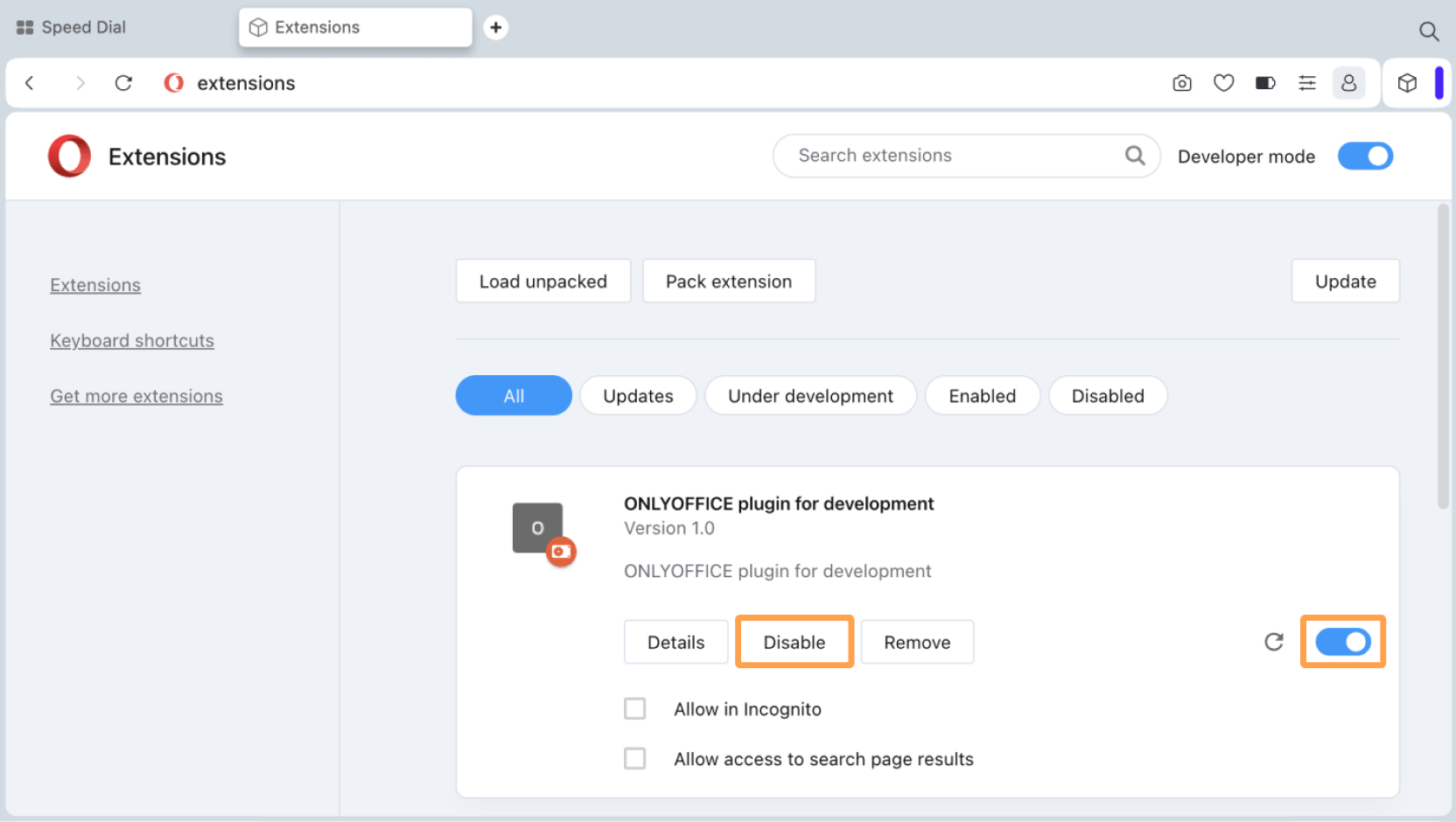
To remove the extension completely from the Opera browser:
-
Click the Remove button on the extension tab.
-
In the opened window confirm your action:
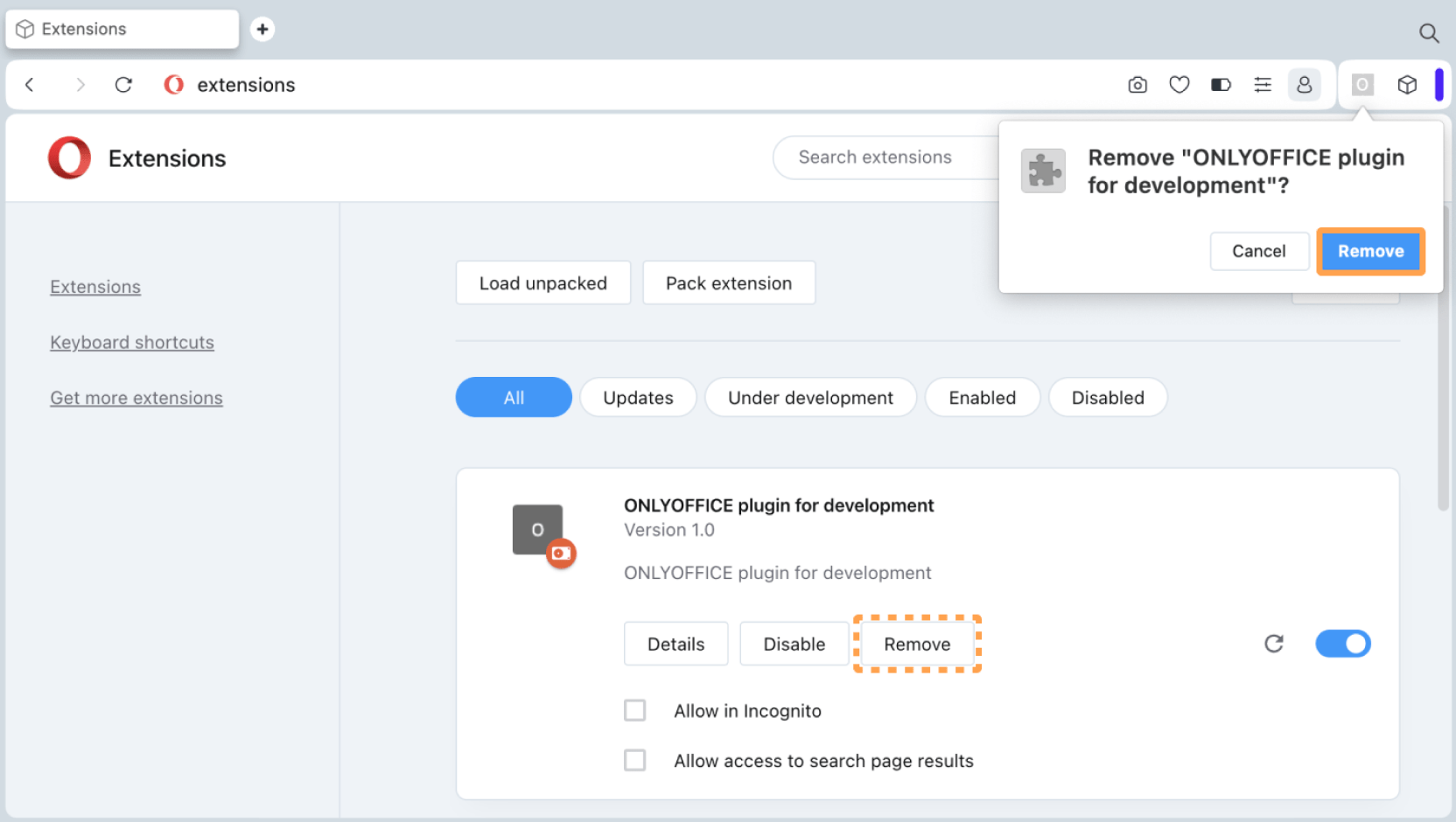
The plugin will be removed from ONLYOFFICE Cloud after page reload.
Installing extensions to Microsoft Edge
-
Launch your Microsoft Edge browser and go to edge://extensions/.
-
Go to the Extensions tab, turn on the Developer mode and click the Load unpacked button:
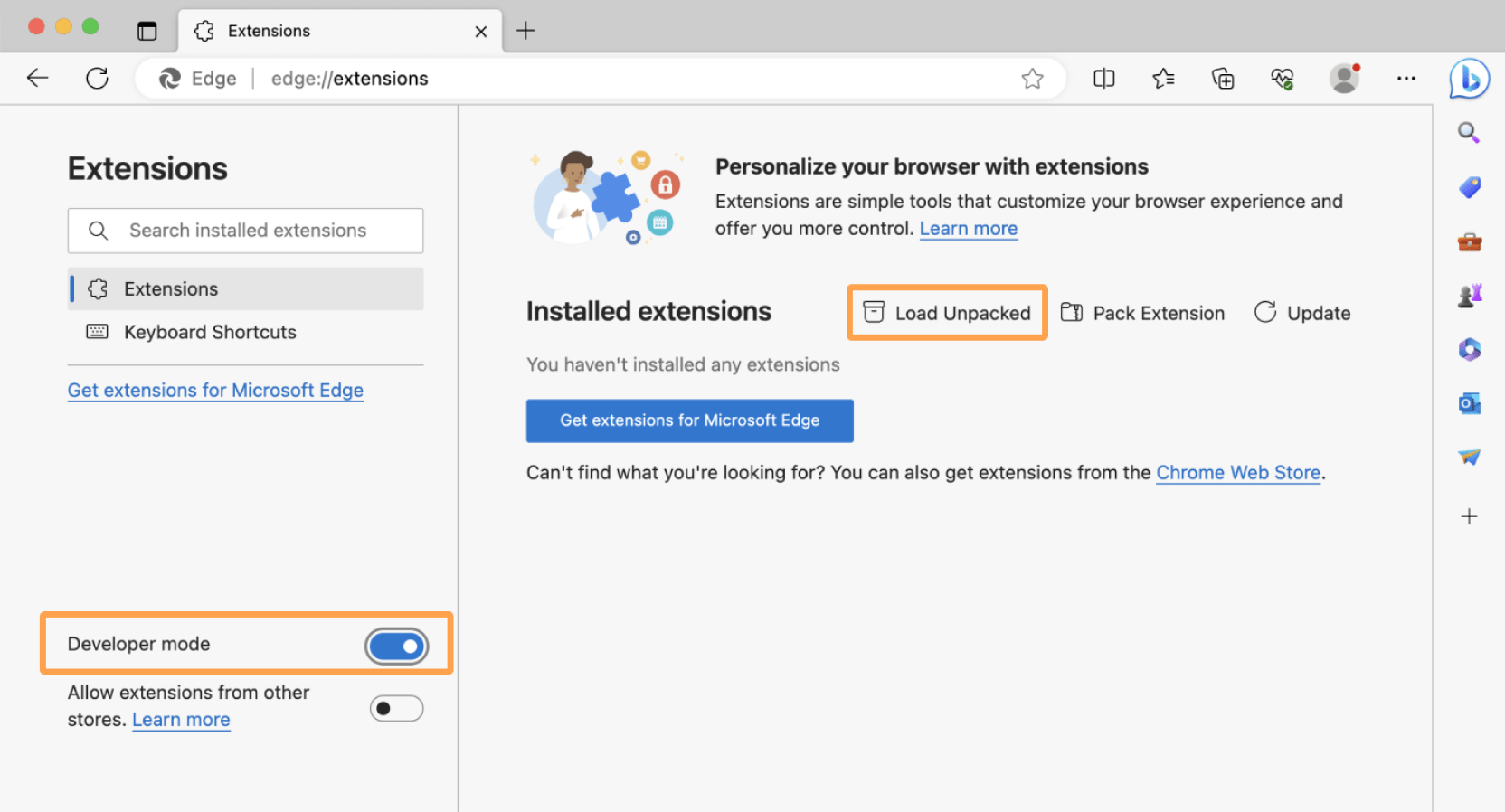
-
Select the created main extension folder:
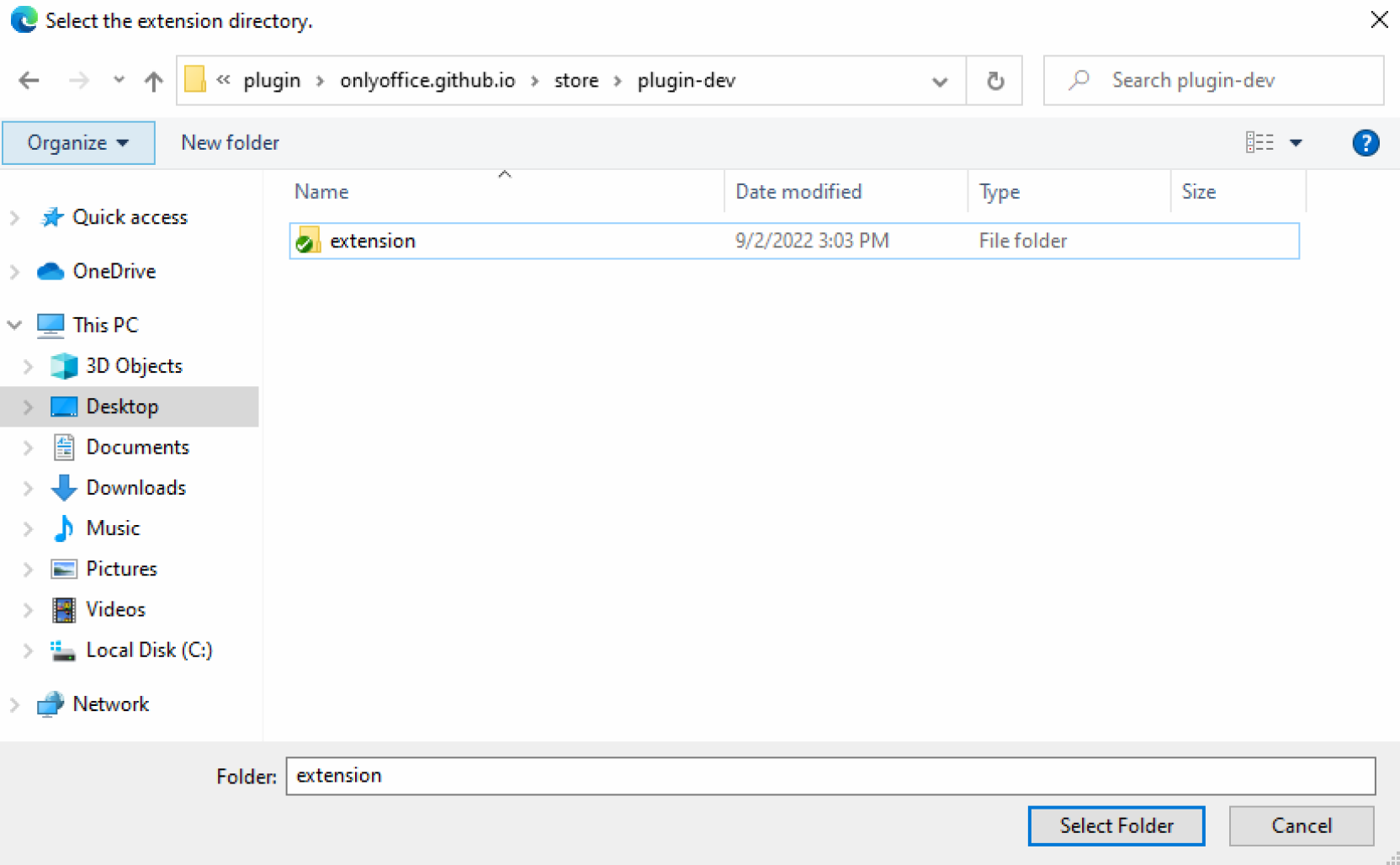
-
The new extension is now available in your browser:
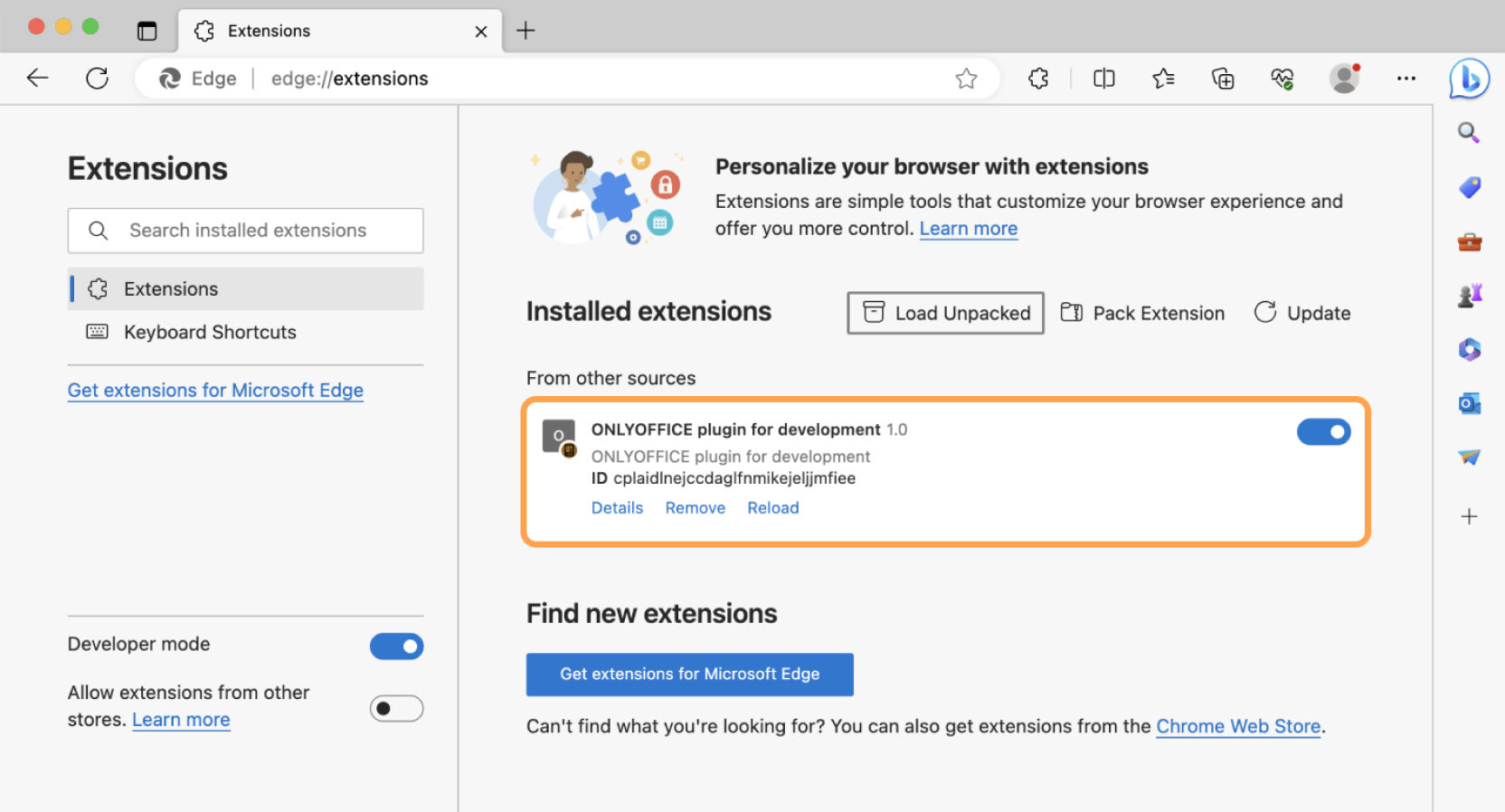
-
Launch ONLYOFFICE Cloud and open any document to check if the new plugin is available in the editors:

Removing plugins from Microsoft Edge
To remove the plugin from the Plugins tab in ONLYOFFICE editors, disable it by turning off the switcher. You can enable the extension again at any time.
To remove the extension completely from the Microsoft Edge browser, click the Remove button on the extension tab and, in the opened window, confirm your action:
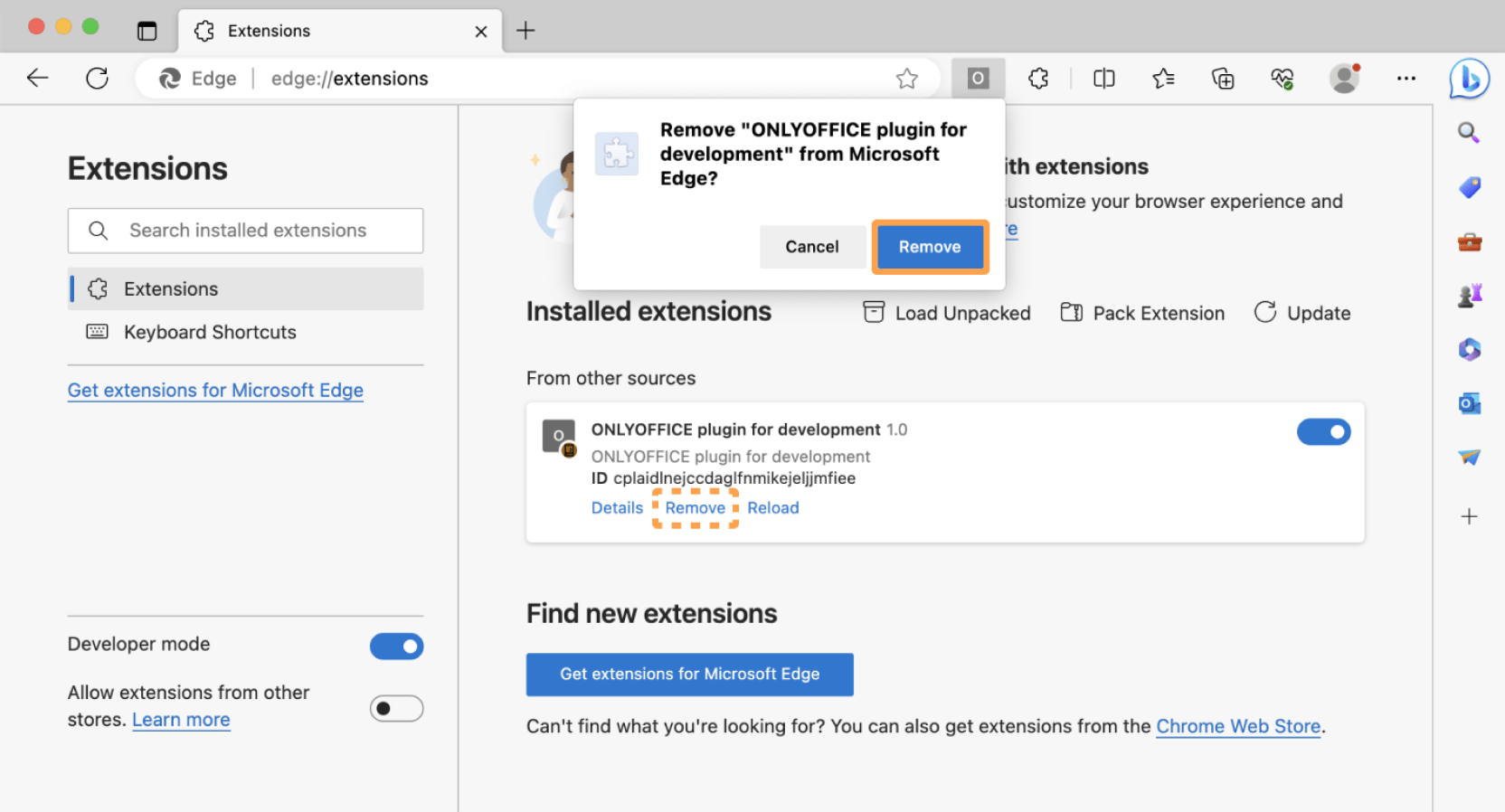
The plugin will be removed from ONLYOFFICE Cloud after page reload.